AutoCADで六角形を描画する最も簡単な方法は、ポリゴンツールを使用して、辺の数として6を入力することです。 使用する半径がわかっている場合は、ポリゴンのサイズを中心から選択できます。 次に、六角形を半径内に内接させるか、半径外に外接させるかを選択できます。 または、使用するエッジの長さがわかっている場合は、[エッジ]オプションを選択し、基点を選択してから、選択したエッジの長さを入力できます。
半径を使用した六角形
ステップ1
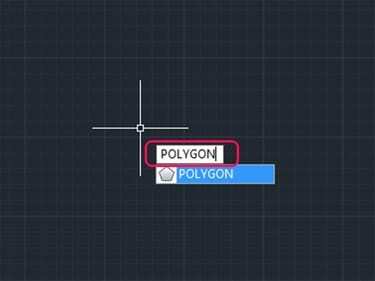
ポリゴンアクションを開始します。
画像クレジット: ティム・アッシュウッド
タイプ POL また ポリゴン コマンドラインに移動するか、ポリゴンアイコンをクリックします。
今日のビデオ
ステップ2
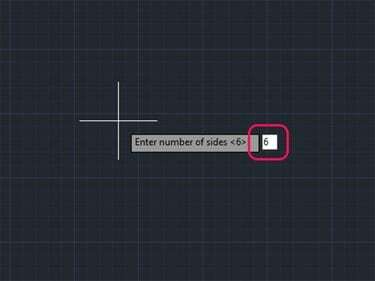
六角形の場合、辺の数を入力すると、6になります。
画像クレジット: ティム・アッシュウッド
入力 6 辺の数の入力を求められたとき。
ステップ3
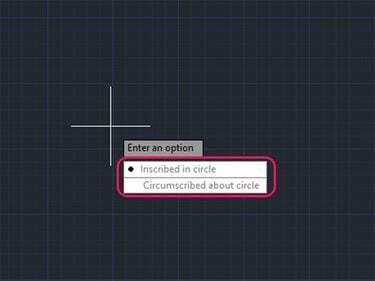
半径の測定方法の選択。
画像クレジット: ティム・アッシュウッド
作図領域をクリックして、 中心点.
ステップ4
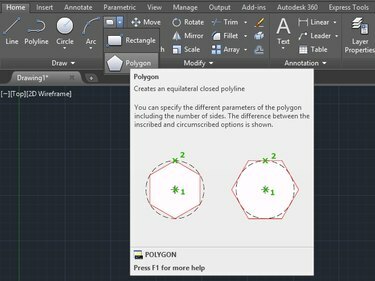
内接対を理解する 外接。
画像クレジット: ティム・アッシュウッド
使用するかどうかを選択します 内接 サークル内または 外接 サークルについて。
ステップ5
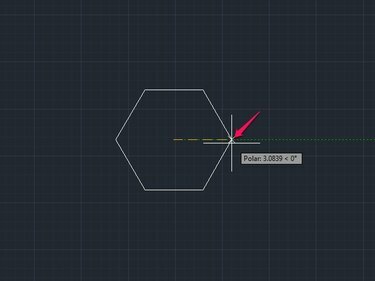
半径を使用して六角形を閉じます。
画像クレジット: ティム・アッシュウッド
作図領域をクリックするか、半径を入力します。
エッジの長さを使用した六角形
ステップ1
タイプ POL また ポリゴン コマンドラインに移動するか、ポリゴンアイコンをクリックします。
ステップ2
入力 6 辺の数の入力を求められたとき。
ステップ3
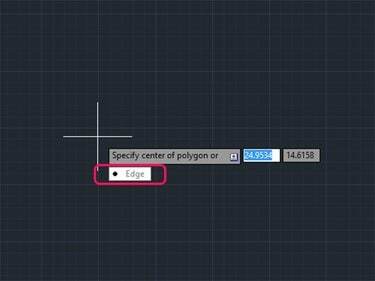
エッジオプションの選択。
画像クレジット: ティム・アッシュウッド
を押します 下矢印 キーボードでを押して 入力 またはタイプ 角.
ステップ4
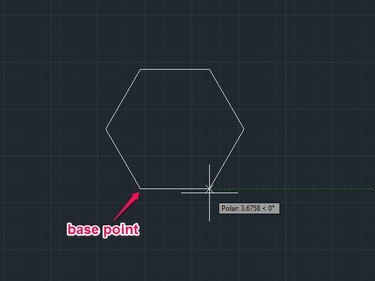
基点の選択。
画像クレジット: ティム・アッシュウッド
作図領域をクリックして、 基点 エッジの長さ。
ステップ5
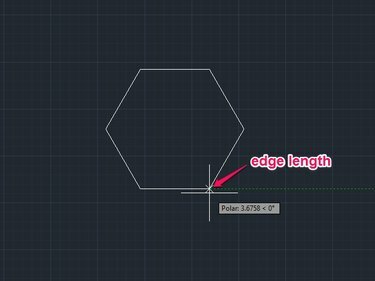
エッジの長さを使用して六角形を閉じます。
画像クレジット: ティム・アッシュウッド
を入力 長さ 選択したものを選択するか、描画領域を希望の長さでもう一度クリックします。
ヒント
POLYGONツールを使用すると、閉じたポリラインが作成されます。 これは、六角形が完成したら、それをクリックすると、六角形の寸法を操作するために使用できるグリップがあることを意味します。 少し不規則な六角形が必要な場合は、これらのグリップを使用して六角形を形作ります。



