作成するとき 形 または日付を必要とするその他のドキュメントの場合、ポップアップカレンダーは、ユーザーがドキュメントを離れることなく日付を選択するのに役立ちます。 Microsoft Word2013を使用してカレンダー機能を追加する方法を学びます。
[開発者]タブの追加
いくつか ツール ポップアップカレンダーツールを含むWordの場合は、[開発者]タブからアクセスします。 [開発者]タブは、ツールリボンのデフォルトのタブの1つではありません。 [開発者]タブを追加するには、[ オプション スタートメニューから。
今日のビデオ
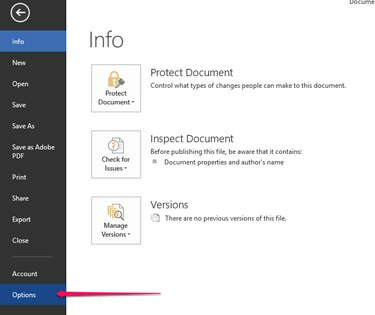
選ぶ リボンをカスタマイズします。 から すべてのタブ メニュー、選択 デベロッパー をクリックします 追加。 終了するには、をクリックします わかった。
![[開発者]タブの追加](/f/bd6b35a9f11cad85d3234a202a0ad5cb.png)
ポップアップカレンダーの挿入
ポップアップカレンダーを挿入するには、カレンダーを配置する場所にカーソルを置きます。 [開発者]タブで、[ 日付ピッカー. 矢印の付いたフィールドがドキュメントに表示されます。 矢印をクリックしてカレンダーを表示します。

警告
[開発者]タブは、リボンの最初のタブではない場合があります。 最初のタブとして表示されない場合は、代わりにリボンの端を確認してください。
ユーザーはクリックできます 今日 現在の日付を挿入するか、矢印を選択して別の月に移動します。 ユーザーが日付を選択して日付フィールドの外側をクリックすると、スペースに日付が表示され、カレンダーは表示されなくなります。 カレンダーをもう一度表示するには、日付フィールドをクリックします。
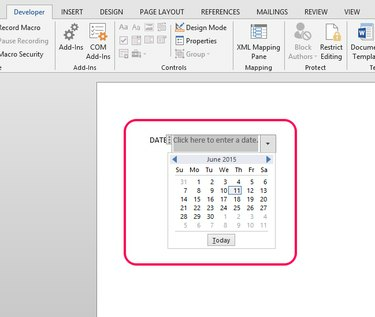
ヒント
別の年を表示するには、月と年を入力して矢印をクリックします。 カレンダーはその月と年に開き、ユーザーは日付を選択できます。 この機能は、ユーザーが特定の曜日の日付を検索する必要がある場合にも役立ちます。



