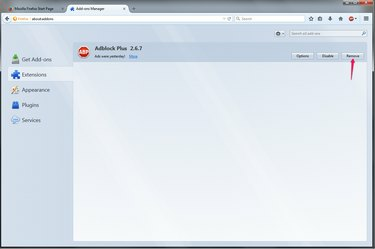
AdBlockを削除した後、再度使用するには拡張機能を再ダウンロードする必要があります。
画像クレジット: Mozillaの画像提供
AdBlockやAdBlockPlusなどの人気のある広告ブロック拡張機能は、特定のWebサイトに広告を表示したい場合に、広告フィルタリングを一時的に無効にする設定を提供します。 広告ブロッカーを完全に削除したい場合、たとえば、使用する多くのサイトやあなたに干渉する場合 別の拡張機能に切り替えたい場合は、FirefoxまたはChromeの[拡張機能]タブからアンインストールします 設定。 一方、InternetExplorerバージョンのAdBlockPlusは、[プログラムと機能]コントロールパネルからアンインストールします。
Firefox
ステップ1
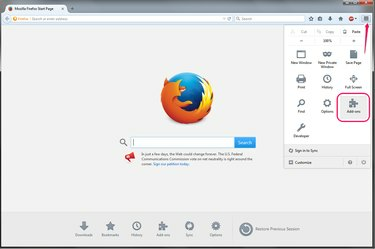
Firefoxアドオンを開きます。
画像クレジット: Mozillaの画像提供
Firefoxの右上隅にあるメニューを開き、[アドオン."
今日のビデオ
ステップ2

拡張機能を開きます。
画像クレジット: Mozillaの画像提供
「拡張機能" タブ。 このタブには、広告ブロッカーを含むユーザー作成のブラウザーアドオンが含まれています。
ステップ3
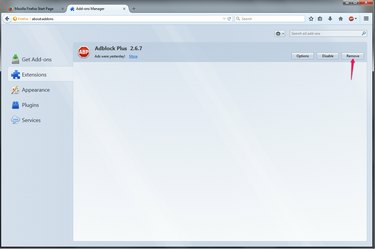
広告ブロッカーを削除します。
画像クレジット: Mozillaの画像提供
クリック "削除する"アンインストールしたい広告ブロッカーによって。 最も人気のある拡張子は AdBlock Plus、ただし、別の名前を使用する場合は、代わりにその名前で[削除]を押してください。 広告ブロッカーが完全にオフになる前に、Firefoxを終了して再度開く必要がある場合があります。
クロム
ステップ1
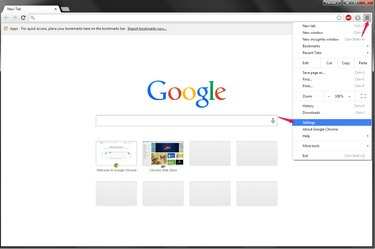
Chromeの設定を開きます。
画像クレジット: Googleの画像提供
Chromeのメニューを開き、[設定."
ステップ2
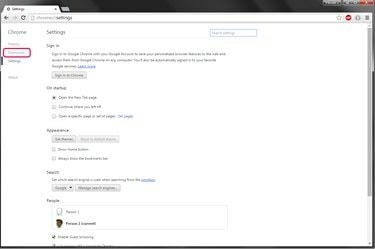
[拡張機能]タブを開きます。
画像クレジット: Googleの画像提供
押す "拡張機能[設定]ページの左側のメニューにある「」をクリックすると、すべてのブラウザ拡張機能が表示されます。
ステップ3
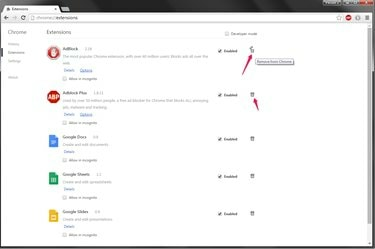
拡張機能を削除します。
画像クレジット: Googleの画像提供
ごみ箱アイコンをクリックします 広告ブロッカーの横。 最も人気のある2つのChrome広告ブロック拡張機能は次のとおりです。 AdBlock と AdBlock Plus、ただし、どちらを使用しても削除方法は同じです。 「削除」を押して選択を確認し、ブラウザを再起動します。
インターネットエクスプローラ
ステップ1

[プログラムと機能]コントロールパネルを開きます。
画像クレジット: マイクロソフトの画像提供
すべてのInternetExplorerウィンドウを閉じてから、「」を検索して開きます。プログラムの追加または削除「Windows8.1のスタート画面またはWindows7のスタートメニュー。 FirefoxやChromeとは異なり、削除することはできません AdBlock Plus Internet Explorer10または11内から-Windowsのコントロールパネルを使用する必要があります。
ステップ2

AdBlockをアンインストールします。
画像クレジット: マイクロソフトの画像提供
選択する "IE用のAdBlockPlus「」をクリックして「アンインストール。 "プログラムを簡単に見つけるには、ウィンドウの右上隅にある検索バーでプログラムを検索します。
ステップ3

アンインストールを確認します。
画像クレジット: マイクロソフトの画像提供
押す "はい"削除を終了します。
ヒント
FirefoxまたはChromeで複数のプロファイルを設定している場合は、正しいプロファイルでプログラムを開いて、広告ブロッカーを削除してください。 各プロファイルには、独自の拡張機能のセットがあります。
警告
AdBlock Plus for IEをアンインストールしようとしたときにWindowsがユーザーアカウント制御の警告を表示する場合は、[続行]を押します。


