物理ディスクはまだ存在しますが、Xbox One ではすべてのゲーム データがハード ドライブに保存されています。 ほとんどの場合、ディスクは実際にゲームを所有していることを確認するためのものです。 アップデートを維持するのには便利ですが、ゲームを転送し、面倒なプロセスを節約できます (メモリ カードの時代は終わりました)。 ありがたいことに、Microsoft はこの問題を予期しており、Xbox One システム間でデータを転送するためのいくつかの異なる方法を追加しました。
コンテンツ
- 外付けハードドライブを使用して転送する方法: ストレージデバイスを接続してフォーマットします
- 外付けハードドライブを使用して転送する方法: ゲームをバックアップする
- 外付けハードドライブを使用して転送する方法: 設定をバックアップする
- 外付けハードドライブを使用して転送する方法: 新しい本体をセットアップする
- 外付けハードドライブを使用して転送する方法: ゲームをインストールする
- 外付けハード ドライブを使用して転送する方法: 古い Xbox をきれいに消去します (オプション)
- ローカル ネットワーク経由で転送する方法: 新しい本体をセットアップする
- ローカルネットワーク経由で転送する方法: ネットワーク転送を有効にする
おすすめ動画
適度
1時間
古い Xbox One システム
新しい Xbox One システム
インターネット接続(Wi-Fiでも問題ありませんが、有線の方が良いです)
Xbox Live ゴールド サブスクリプション (オプション)
USB 3.0経由で接続する256GBハードドライブ(外部ドライブ方式のみ)
新しい Xbox One システムに移行するか、Xbox One システムにアップグレードするかは関係ありません。 Xbox One X; プロセスは同じです。 ハードディスクを使用する方法とネットワークを使用する方法の 2 つがあります。 以前のシステム設定をすべて新しい本体に自動的に適用できるため、ハード ドライブの使用が推奨される方法ですが、外付けハード ドライブが必要になります (こちら 私たちの推奨事項です). ネットワーク転送は簡単ですが、後でシステム設定を手動で適用する必要があります。
参考文献
- ヒントとコツを活用して Xbox One を最大限に活用しましょう
- 最高の Xbox One 独占アイテム
- Xbox Game Pass の最高のゲーム
外付けハードドライブを使用して転送する方法: ストレージデバイスを接続してフォーマットします
Xbox One は内部的には実質的に Windows PC であるため、このコンソールが Windows PC とうまく連携するのは当然のことです。 外部ストレージデバイス. この目的のためには、少なくとも 256 GB を保存し、USB 3.0 経由で接続するハード ドライブが必要です。
始める前に、ストレージ用にドライブをフォーマットすると、現在そのドライブに保存されているすべてのものが削除されるため、必ず事前にバックアップを作成してください。
ステップ1: ドライブを接続すると、メディアの保存に使用するか、一般的なストレージ デバイスとして使用するかを尋ねるポップアップが表示されます。 選択する ストレージデバイスをフォーマットする そして押します あ ゲームとデータをバックアップするためにドライブを準備します。
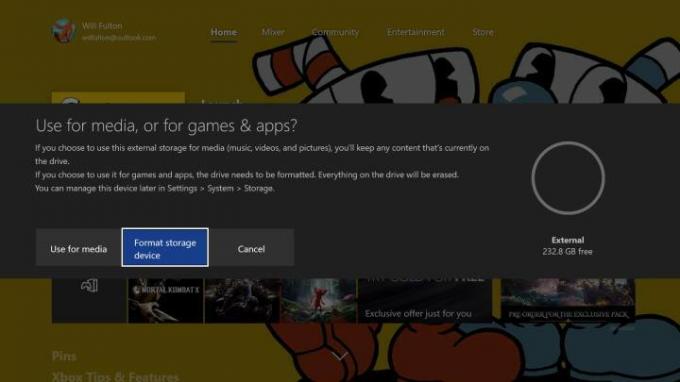
ステップ2: ドライブに名前を付けるように求められます。
関連している
- レムナント 2 でレリックをアップグレードする方法
- 今後の最高の Xbox Series X ゲーム: 2023 年以降
- PS4コントローラーを同期する方法
ステップ 3: 次に、新しいゲームとデータのデフォルトの保存先として使用するかどうかを尋ねられます。 転送に使用するので、そのままにしておいても問題ありません。 ドライブがフォーマットされると、通知が表示されます。
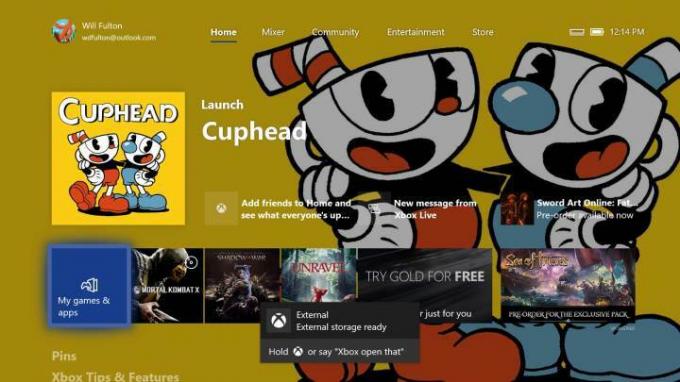
外付けハードドライブを使用して転送する方法: ゲームをバックアップする
ステップ1: ドライブをフォーマットし、接続して準備が完了したら、コントローラーの Xbox ボタンを押します。
ステップ2: ポップアップメニューで、次のようにします 設定 > システム > ストレージ. 右側で内部ストレージを強調表示し、選択します 移行.
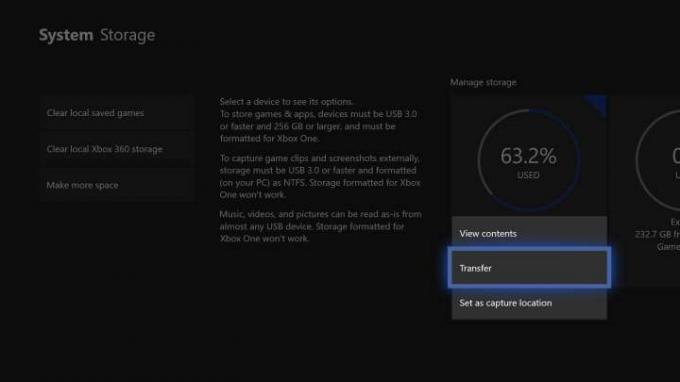
ステップ 3: これにより、すべてのゲームのメニューが表示されます。 ターゲット デバイスが先ほど名前を付けた外部ドライブであることを確認し、転送するゲームまたはアプリを選択します (または すべて選択 すべてを移動したい場合)。
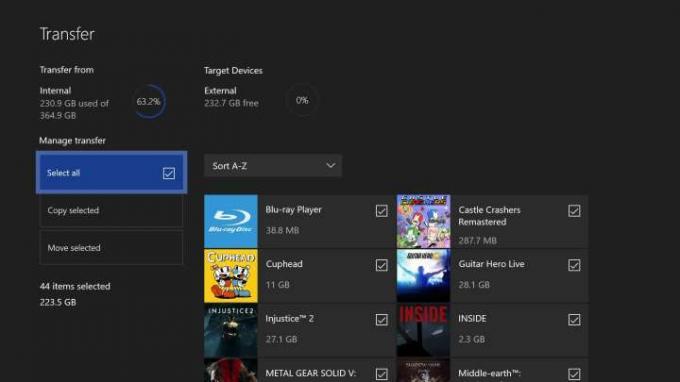
ステップ 4: プレス 選択したものをコピー すべてを元の Xbox One にインストールしたままにしておく場合、または 選択したものを移動 家の掃除をしている場合。
知っておくべきことの 1 つ: 多数のゲーム、特に大規模な AAA タイトルを移動する場合、このプロセスには長い時間がかかる可能性があります。
このプロセスはドライブを永続的な拡張として使用するのと同じであるため、セーブデータの転送も同様に行われます。 ただし、Xbox Live に接続しているときに、クラウド上に自動的にバックアップされます。 の Xbox Live ゴールド サブスクリプション か否か。
外付けハードドライブを使用して転送する方法: 設定をバックアップする
ゲームとアプリの準備が整ったら、プロファイル、環境設定、テーマなどの一般設定を転送します。
ステップ1: に戻る 設定.
ステップ2: 選択する バックアップと転送.
ステップ 3: 選択する 設定をバックアップする.
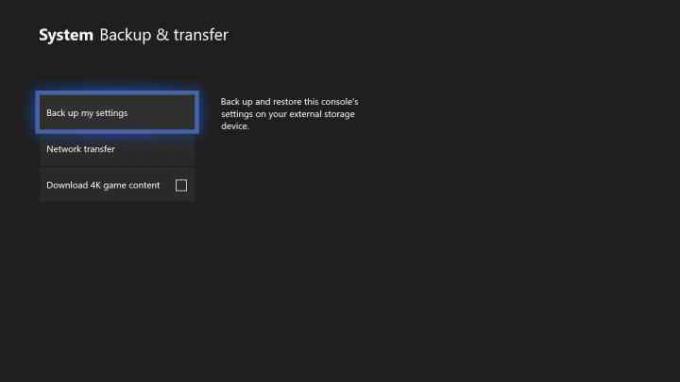
ステップ 4: 選択する デバイスにバックアップする.
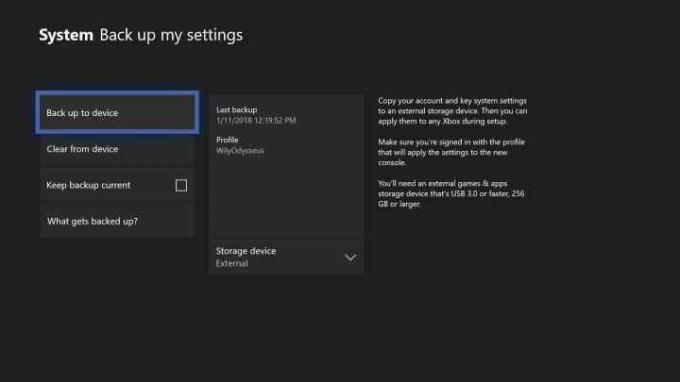
外付けハードドライブを使用して転送する方法: 新しい本体をセットアップする
古いコンソールに必要なものはこれですべてです。
ステップ1: 新しい本体の電源を入れて初期セットアップ プロセスを開始する前に、外付けドライブを USB ポートに接続します。 コンソールはそれを認識し、設定をコピーするように求めるプロンプトを表示するため、プロセスにかかる時間を大幅に節約できます。
ステップ2: 選択する 設定を適用する セットアップ手順に従ってください。
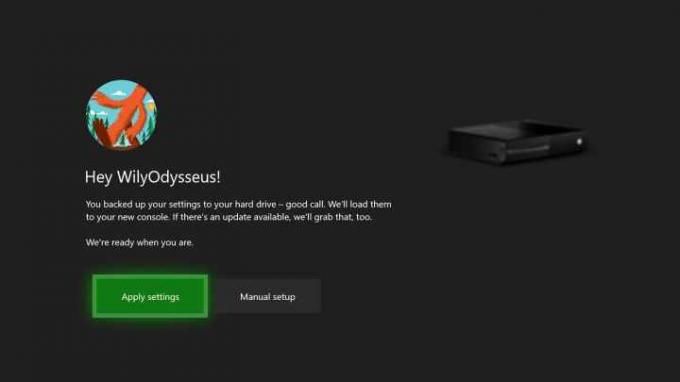
外付けハードドライブを使用して転送する方法: ゲームをインストールする
ここから、引き続きゲームに外部ストレージ デバイスを使用できます。 ただし、コンソールの内部ストレージを使用したい場合は、上で説明したように、すべてを新しいシステムにコピーして戻すことができます。 参考のために:
ステップ1: Xbox ボタンを押して、選択します 設定.
ステップ2: このメニューで、 システムを選択し、次で選択します。 ストレージ.
ステップ 3: ハードドライブのストレージを強調表示し、選択します 移行.
ステップ 4: プレス すべて選択 ゲームを転送し、ターゲットデバイスが読み取れることを確認します 内部.
ステップ5: プレス 選択したものを移動 すべてのゲームを新しい Xbox に転送し、ハード ドライブから削除します。 ゲームをハードドライブに保存したままにするには、 を押します。 選択したものをコピー.
注記: ゲームのコピーを 2 つ保持する必要はないため、後で外付けハード ドライブを消去する予定がない限り、コピーすることはお勧めしません。
外付けハード ドライブを使用して転送する方法: 古い Xbox をきれいに消去します (オプション)
もしあなたが〜なら 古いゲーム機を売る または友人に渡す場合は、新しい所有者が初めて起動したときにすぐに使えるように、すべてを削除したいと思うでしょう。 のガイドをご覧ください Xbox One を出荷時設定にリセットする方法 そのプロセスを段階的に説明します。
ローカル ネットワーク経由で転送する方法: 新しい本体をセットアップする
新旧の本体を同時に持っていて、両方をローカル ネットワークに接続できる場合は、外部デバイスをまったく使用せずにゲームやアプリを転送できます。
ステップ1: Xbox One が信頼できるインターネット ネットワークに接続されていることを確認してください。
ステップ2: この方法では、ユーザーが両方の本体を同時に実行する必要があるため、新しい Xbox One で最初のセットアップを行う必要があります。 残念ながら、古い設定を直接転送することはできません。 まず、Xbox One の電源を入れます。
ステップ 3: 画面に表示される指示に従ってください。
ローカルネットワーク経由で転送する方法: ネットワーク転送を有効にする
ステップ1: 新しい Xbox の初期セットアップが完了したら、Xbox ボタンを押して、 設定 メニュー。
ステップ2: そこに着いたら、選択してください 通信網 その後 ネットワーク転送.
ステップ 3: ここにはいくつかのオプションが表示されます。 選択する ネットワーク転送を許可する.

ステップ 4: 古い Xbox One に表示される指示に従ってください。
ステップ5: これで両方の本体の準備が完了し、ペアリングが完了したので、データを適切に転送できます。 を選択 ネットワーク転送 新しい本体のメニューをクリックして、転送プロセスを開始します。
ステップ6: そこには、上でリストしたものと同じ転送リストがあることがわかります。 リストを並べ替えて、古い本体から新しい Xbox One に必要なだけアプリやゲームを転送します。
注記: 可能であれば、両方のデバイス間で有線転送を使用することをお勧めします。 もちろん、Wi-Fi を使用しても転送は完了しますが、転送は有線接続よりも大幅に遅くなります。
編集者のおすすめ
- ピクミン4のローカル協力プレイの遊び方
- レムナント 2 で最初にレベルアップするのに最適な特性
- Xbox Live ゴールド サブスクリプションは、今年 9 月に Xbox Game Pass Core に変わります
- PS4からPS5にデータを移行する方法
- Xbox Series X/S で通知をオフにする方法
ライフスタイルをアップグレードするDigital Trends は、読者が最新ニュース、楽しい製品レビュー、洞察力に富んだ社説、ユニークなスニーク ピークをすべて提供して、ペースの速いテクノロジーの世界を監視するのに役立ちます。




