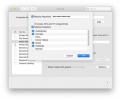Wi-Fi は今日の MacBook エクスペリエンスに不可欠な部分であるため、接続の問題は深刻な問題です。 重要なレポートを提出するためでも、最新のストリーミング エピソードを確認するためでも、すぐにオンラインに戻りたいと考えていることはわかります。
コンテンツ
- ワイヤレス診断を実行する
- Wi-Fi接続を確認し、ルーターを再起動します
- MacOS およびその他のソフトウェアをアップデートする
- サービスの優先順位を変更する
- TCP/IP設定を確認してください
- 付属品をすべて外してください
ここでは、MacBook をネットワークにすぐに戻し、問題を解決するために何をすべきかについてのガイドを示します。 見て、問題に合った解決策を見つけてください。
おすすめ動画
ワイヤレス診断を実行する

MacOS の最新バージョン (Mountain Lion の頃から) 診断ツール ワイヤレスネットワークをチェックするために組み込まれています。 まずこのツールを実行します。 オプション 鍵 (代替 一部の Mac キーボード) を選択し、 Wi-Fi 画面の右上隅にあるアイコン。 次に、 オープンワイヤレス診断 そこで登場した選択肢。 クリック 続く、必要に応じてログイン パスワードを入力し、診断が完了するまで待ちます。
選択肢が与えられたら、診断の概要に進みます。 各サマリー ノートの横にある青い「i」ボタンを選択すると詳細が表示され、解決策を追求する際に注意できる重要なエラーや失敗がノートに含まれているかどうかを確認できます。 診断ツールが重大な問題を検出した場合、診断は完全に停止され、代わりにポップアップ ウィンドウが表示され、問題の内容に関する有益な説明が表示されます。
Wi-Fi接続を確認し、ルーターを再起動します

Wi-Fiですか 下手な行動をする 他のデバイスでも同様ですか? これは、ネットワーク自体に障害があることを示す良い兆候です。 何か問題がないかどうかを確認するために、ルーターの検査から始めることをお勧めします。 ケーブルの物理的な検査を行って接続が確実であることを確認し、必要に応じて変更を加えます。
それからあなた ルーターをリセットできます これが問題の解決に役立つかどうかを確認してください。 ルーターをリセットすると、ルーターのアップデートの問題、接続の切断、有線インターネットとの接続の切断など、あらゆる種類の問題を解決できます。 開始する前に必ずルーターをモデムから外し、リセットが成功したことを確認するためにルーターの電源を再度オンにする前に少し待ってください。
MacOS およびその他のソフトウェアをアップデートする

最近 MacOS をアップデートしましたか? 新しいアップデートにより接続の問題が発生する場合があります。 この場合、アップデートをロールバックして待つことができます。アップデートにおける Wi-Fi の問題は、明らかな理由からすぐにパッチされます。 安全に更新できるまでに 1 日程度かかるはずです。
ただし、特にコンピュータを更新してからしばらく時間が経っている場合は、Wi-Fi の問題が発生している可能性がある問題は、更新によって解決されることがよくあります。 そこで、MacOSをチェックしてみます 更新情報については まだ実装されていないものについては、Mac がルーター デバイスのアップデートを推奨しているかどうかを確認してください。
サービスの優先順位を変更する

に向かいます システム環境設定 Dock で選択してください 通信網. これにより、Wi-Fi 設定と接続しようとしているネットワークを詳しく確認できます。 この画面は、新しい Wi-Fi ネットワークを作成する場合、または Wi-Fi 検出をオフにしてから再度オンにする場合に役立ちますが、ここで試してみるべきことも他にあります。
歯車形状を選択してください 設定 左下隅のアイコンをクリックし、選択します サービス順序の設定. ここでは、「Wi-Fi」が一番上にあることを確認してください。 他のエントリがその前にある場合は、Mac がそのルーターに十分な注意を払っていない可能性があります。
TCP/IP設定を確認してください

の 通信網 のセクション システム環境設定 TCP/IP の問題の解決にも役立ちます。 前の手順と同様に開き、クリックします。 高度な そして、 TCP/IP タブ。 ここに IPv4 アドレスが表示されない場合、または他の何かが異常であると思われる場合は、 DHCP リースを更新する、ネットワーク接続の基本的なリセットを提供します。
最新のネットワーク システムでは問題が発生することはほとんどありませんが、ネットワークをリセットしても問題が解決しない場合は、ネットワーク管理者に問い合わせてください。 または、ローカルのインターネット サービス プロバイダーに問い合わせて、TCP/IP の設定を整理してください。 DNS タブ。 予約を設定し、プロバイダーと連絡を取ったら、プロバイダーの指示に従ってネットワーク情報を変更できます。 この方法では、インターネット設定が正確であることを手動で確認する必要がある場合があります。
付属品をすべて外してください

このアドバイスは珍しいように思えるかもしれませんが、頻繁に起こります。 家のアクセサリやデバイスが Wi-Fi 接続を妨げている可能性があります。 この問題は、USB-C ポートを備えた新しい Mac で頻繁に発生します。これは、USB-C ポートがネットワークに対して反対信号を生成する可能性があるためです。 デバイスがネットワークを中断しているかどうかを確認するには、すべてのアクセサリを取り外し、Wi-Fi を再起動します。 この時点で、コンピュータがシステムに接続できるかどうかを確認してください。 問題が発生した場合は、問題の原因となっているアクセサリを特定できるまで、各デバイスを 1 つずつ接続し直します。
これは決して理想的ではありませんが、最善の策は、破壊的なデバイスの使用を避けることです。 インターネット接続が必要ない場合にのみ実行してみるか、可能であれば返品して返金してみてください。
編集者のおすすめ
- Apple のベストセール: MacBook、AirPods、iPad、iMac、AirTags など
- レポート:Appleの2024年MacBookは深刻な品不足に直面する可能性がある
- M3 Macは今年発売されるかもしれない — 驚くべき追加機能が追加される
- MacBook Air 15インチ vs. MacBook Air 13インチ:どれを買うべきか
- Intelチップが15インチMacBook Airの足を引っ張ったとAppleが語る
ライフスタイルをアップグレードするDigital Trends は、読者が最新ニュース、楽しい製品レビュー、洞察力に富んだ社説、ユニークなスニーク ピークをすべて提供して、ペースの速いテクノロジーの世界を監視するのに役立ちます。