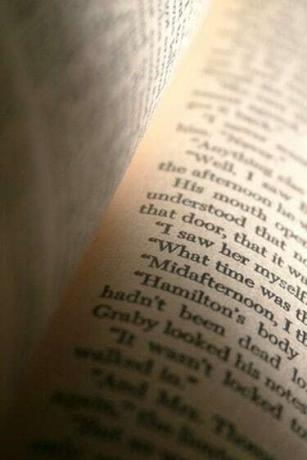
コピーアンドペーストにより、ドキュメントの操作が簡単になります。
Microsoft Wordで作業する場合、テキストと画像のコピーと貼り付けの両方で、時間と労力を節約できます。 コピーすると、選択したテキストまたは画像が取得されて保存されるため、ドキュメント内の別の場所または別のドキュメントに完全に移動できます。 貼り付けは、コピーしたものを取得して、表示したい場所に何度でもドキュメントに復元します。
コピー
ステップ1
コピーするテキストまたは画像を選択します。 これを行うには、カーソルを選択したいものの右下隅または左上隅に移動し、カーソルをクリックして反対側の隅にドラッグします。 目的の選択の最初または最後をクリックし、「Shift」キーを押しながら「右」または「左」矢印を押して選択を強調表示することにより、選択を行うこともできます。 ショートカット「Ctrl」+「A」は、選択するドキュメント全体を強調表示する場合にも役立ちます。
今日のビデオ
ステップ2
選択範囲を右クリックします。
ステップ3
「コピー」をクリックします。 これで、選択内容がコピーされ、Officeクリップボードに追加されます。 Officeクリップボードには、一度に最大24個のコピーされた選択範囲を保存できます。 これらの選択は、すべてのMicrosoft Officeプログラムを終了するまで( キャッシュ内の最後にコピーされたアイテム)またはコンピュータを再起動するまで(Officeクリップボードをクリアする) 完全に)。 選択範囲をコピーするためのショートカットキーは「Ctrl」+「C」です。標準ツールバーの「コピー」アイコンをクリックしてコピーすることもできます。
ペースト
ステップ1
ドキュメント内のどこに選択を配置するかを決定します。
ステップ2
カーソルをその場所に移動して左クリックします。 点滅する線が表示されます。 「右」、「左」、「上」、「下」の矢印キーを押すと、線の位置を微調整できます。
ステップ3
「Ctrl」+「V」を押して、最後にコピーした選択範囲を貼り付けます。 標準ツールバーの[貼り付け]ボタンをクリックするか、貼り付けたい場所を右クリックして[貼り付け]を選択して貼り付けることもできます。
ヒント
Microsoft Wordの最近のリリースでは、選択範囲をクリックアンドドラッグして、コピーアンドペーストプロセスを高速化できます。 選択範囲を強調表示し、カーソルを左クリックして、目的の場所にドラッグします。
「Ctrl」+「C」を2回続けてすばやく押して、Officeクリップボードを開きます。
テキストや画像をコピーして貼り付けるこれらの方法は、インターネットブラウザを含む他の多くのWindowsプログラムでも機能します。




