Googleカレンダー 予定、誕生日、イベントなどを追跡するのに最適な方法です。 これは、すべてのプラットフォームで利用できる無料のサービスです。 しかし、他の人と調整する必要がある場合もあり、その場合にカレンダーの共有が役に立ちます。
コンテンツ
- Googleでカレンダーを共有する方法
- カレンダーを広く共有する方法
- 特定の人たちと共有する方法
このガイドでは、Google でカレンダーを共有する方法を説明します。 素早くて簡単ですが、アプリではなく Google カレンダーのウェブサイトから行う必要があります。 他のユーザーも共有リンクを使用して Google カレンダーにアクセスできるため、必ずしも Google アカウントを必要とするわけではありません。
おすすめ動画
Googleでカレンダーを共有する方法
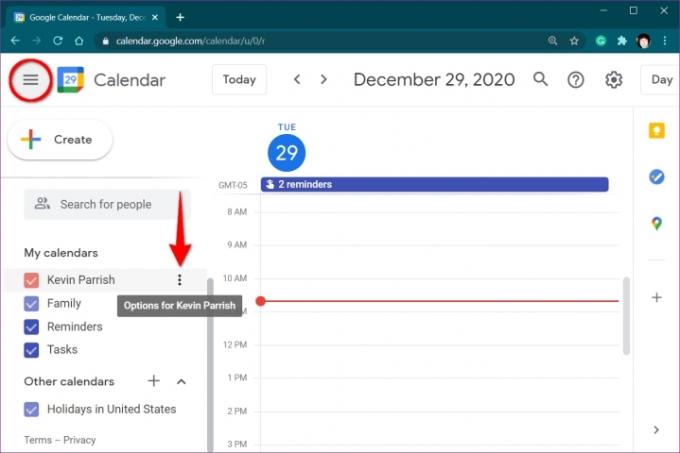
ステップ1: 開ける Googleカレンダー Webブラウザで。 繰り返しになりますが、アプリを使用してカレンダーを共有することはできません。
ステップ2: クリックして展開します 私のカレンダー 左側に記載されています。 表示されない場合は、左上隅にある「ハンバーガー」アイコンをクリックしてメイン メニューを展開し、次のリンクにアクセスしてください。 私のカレンダー.
ステップ 3: 3 点アイコンが表示されるまで、共有するカレンダーの上にマウス カーソルを置きます。 三点アイコンをクリックします。
ステップ 4: を選択 設定と共有 ポップアップメニューのオプション。
ここには、アクセス許可を変更したり、カレンダーを特定のユーザーと共有したりするためのオプションが表示されます。
カレンダーを広く共有する方法
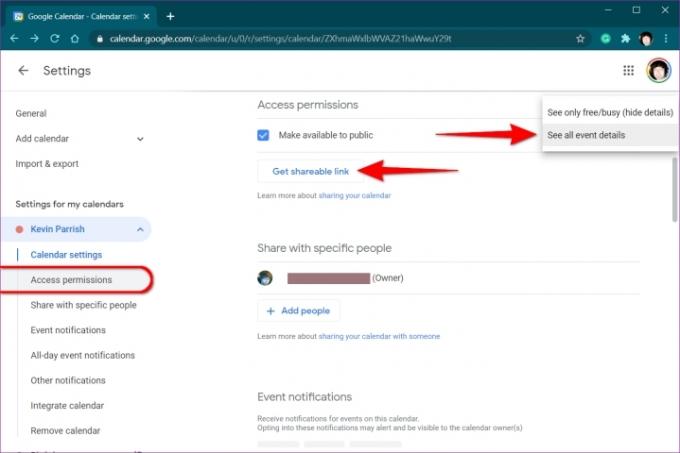
このオプションは、普段 Google カレンダーを使用しない人とカレンダーを共有する場合に最適です。
ステップ1: カレンダー設定を開いたまま、選択します アクセス権限 左側に記載されています。
ステップ2: の横にあるボックスにチェックを入れます 一般に公開する 右側に記載されています。
ステップ 3: クリック わかりました ポップアップ ウィンドウで、カレンダーを公開するとすべてが世界中に公開されることを確認します。
ステップ 4: クリック すべてのイベントを見る ボタンをクリックして、 空き時間情報のみを表示 (詳細を非表示) 必要に応じて。
ステップ5: クリック 共有可能なリンクを取得 ボタンをクリックして、他の人と共有できる URL を取得します。
カレンダーの公開共有を停止するには、次のボックスのチェックを外します。 一般に公開する 設定。
特定の人たちと共有する方法
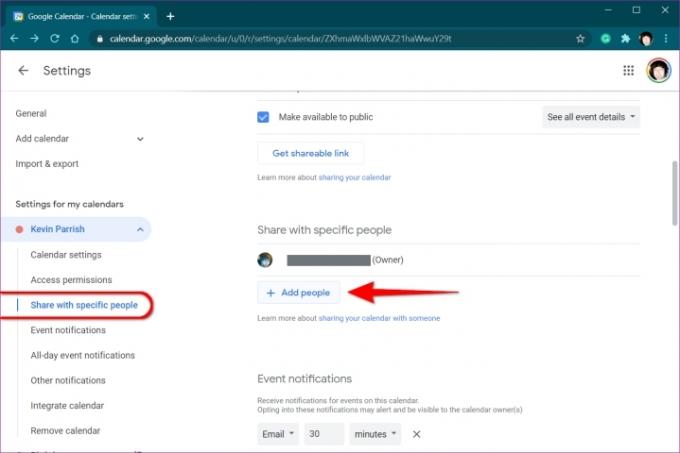
ステップ1: カレンダー設定を開いたまま、選択します 特定の人たちと共有する 左側に記載されています。
ステップ2: クリックしてください + 人を追加 右側に表示されるボタン。
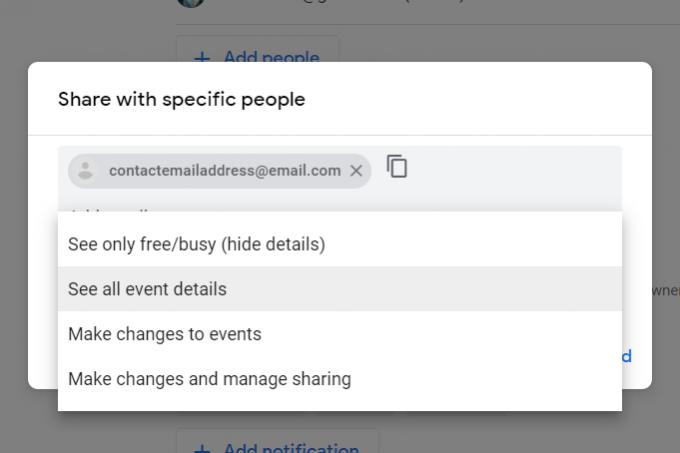
ステップ 3: 画面にポップアップ ウィンドウが表示されたら、連絡先の電子メール アドレスを入力し、必要に応じて追加の連絡先を入力します。
ステップ 4: クリック 下矢印 下 権限 をクリックして、ドロップダウン リストの 4 つのオプションのいずれかを選択します。
ステップ5: クリック 送信 ボタンをクリックしてカレンダーの招待を送信します。 受信者は、共有カレンダーにアクセスするには、電子メールで送信されたリンクをクリックする必要があります。
個人がカレンダーを変更できるようにすることもできます。 これを行うには、以下にリストされている名前と電子メール アドレスの横にある下矢印をクリックします。 特定の人たちと共有する. オプションには以下が含まれます イベントを変更する そして 変更を加えて共有を管理する. ここでアクセスを切り替えることもできます すべてのイベントの詳細を見る そして 空き時間情報のみを表示 (詳細を非表示) モード。
個人またはグループとのカレンダーの共有を停止するには、 バツ 名前とメールアドレスの横にある 特定の人たちと共有する.
編集者のおすすめ
- なぜ Google は一部の従業員の Web アクセスを遮断しているのでしょうか?
- インターネットはすべて Google の AI のものになりました
- Microsoft Teams で最も一般的な問題とその解決方法
- VHS テープを DVD、Blu-ray、またはデジタルに変換する方法
- MusicLMとは何ですか? Google のテキスト音楽変換 AI をチェックしてください
ライフスタイルをアップグレードするDigital Trends は、読者が最新ニュース、楽しい製品レビュー、洞察力に富んだ社説、ユニークなスニーク ピークをすべて提供して、ペースの速いテクノロジーの世界を監視するのに役立ちます。




