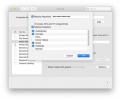デバイスのバックアップは、最も重要なデータを安全に保つための重要なステップです。 ハードドライブがクラッシュしたり、コップ一杯の水がこぼれてもノートパソコンが壊れたりしたために、何年分もの写真、ファイル、その他のデータを失うことは非常に簡単です。 これを助けるために、MacOS には Time Machine があり、MacOS システムのバージョンを自動的にバックアップして保存します。 セットアップは比較的簡単で、以前のバージョンへのアクセスも簡単です。
コンテンツ
- バックアップを作成する
- 代替案: ネットワーク経由で Time Machine を使用する
- 移行アシスタントを使用してバックアップを復元する
- 特定のファイルを復元する
最新バージョンのバックアップから失われたデータの回復まで、Time Machine を使用するために必要なすべての内訳を以下に示します。
おすすめ動画
バックアップの作成">バックアップの作成
Time Machine でバックアップを作成するには、外付けドライブが必要です。 デバイスに接続できる限り、古いハードドライブでも問題ありません。 最近の MacBook をお持ちの場合は、USB-C/落雷 USB-A デバイスに接続できる SSD またはドングル。 NAS デバイスと別の Mac を Time Machine バックアップとして使用する方法についても説明します。
関連している
- インテルは AI を使用して PC ゲームの大きな問題にどのように取り組むことができるか
- 私の Mac には macOS 14 が搭載されますか?
- ChatGPT コードインタープリターとは何ですか、そしてその使用方法
どのハードドライブを入手すればよいですか?
まず、システムのサイズによってはすぐにいっぱいになってしまうため、Time Machine 専用のドライブが必要になります。 一般的な経験則では、内部ストレージよりも 2 ~ 4 倍大きい外部ドライブを入手する必要があります。 つまり、500GBがある場合は、 MacBook Air、少なくとも 1TB ~ 2TB の範囲の外付けドライブを探す必要があります。 次のような巨大なファイルを大量に保存する予定がある場合、この値はさらに高くなります。 4K ビデオまたはRAW写真。
の中に SSD と HDD の議論
、それはあなたの好みと個々のニーズ次第です。 SSD は高速になりますが、大容量のものは高価になる可能性があります。 HDD は低速ですが、はるかに低コストでより多くのストレージを入手できます。 8 TB の外付けハード ドライブは約 150 ドルで入手できますが、これは間違いなくよりコスト効率の高いオプションです。ただし、複数のドライブを購入することを心配する必要はありません。 ハードドライブがいっぱいになると、Time Machine は最も古いバックアップを自動的に削除します。 ハード ドライブのサイズによって、1 台のデバイスに格納できるバックアップの「深さ」が決まります。
また、Windows 用にフォーマットされたディスクでは Time Machine を使用できないため、ドライブを決めたら再フォーマットする必要がある場合もあります。 すでに所有しているドライブを使用する予定がある場合は、そこにあるファイルの新しい場所を必ず見つけてください。
ハードドライブにパーティションを分割できますか?
簡単に言うと「はい」です。 つまり、Windows と Time Machine の両方にドライブを使用でき、Time Machine のバックアップが過度に肥大化することを心配する必要はありません。 Time Machine も同様に動作し、パーティションに割り当てられた最大ストレージに達すると古いバックアップの削除を開始します。 説明します ハードドライブをパーティション分割する方法はこちら.
ハードドライブを接続します
使用するドライブ (またはパーティション) を決めたら、バックアップを作成します。 やり方はとても簡単です。 手順は次のとおりです。
ステップ1: 外部ストレージを接続します。
ステップ2: 左上隅にある Apple アイコンをクリックして、 環境設定 > タイムマシン.
ステップ 3: というボタンをクリックします バックアップディスクの選択. もチェックしてください。 自動的にバックアップする Time Machine ロゴの下にあるボックス。

ステップ 4: Time Machine を使用するために利用可能なディスクを示すメニューがポップアップ表示されます。 使用するドライブを選択します。 バックアップを暗号化するオプションもあるので、パスワードを持つユーザーのみがバックアップにアクセスできます。 完了したら、選択します ディスクを使用する.

これで、Time Machine のバックアップが作成されました。 最初のバックアップには長い時間がかかる場合がありますが、通常は 5 分以内です。 その後、Time Machine が自動的にバックアップし、デバイスを通常どおり使用できるようになります。
これを行う前にディスクを MacOS 用にフォーマットしていない場合は、フォーマットするように求めるメッセージが表示されることに注意してください。 ここで削除して、通常どおり続行できます。 ドライブにパーティションを作成する場合は、この手順の前に行う必要があります。
スペースを節約するためにバックアップから個々のファイルを除外する場合は、Time Machine の環境設定でそれらのファイルを選択できます。 環境設定メニューから、 オプション ボタンをクリックし、追加 (+) ボタンをクリックして新しいものを追加し、削除 (-) ボタンをクリックしてバックアップから項目を除外します。
代替案: ネットワーク経由で Time Machine を使用する">代替案: ネットワーク経由で Time Machine を使用する
Time Machine バックアップを別の Mac に送信したり、AirMac や他の NAS デバイスを使用したりする場合は、それが可能です。 セットアッププロセスはほとんど同じですが、注意すべき点がいくつかあります。 やるべきことは次のとおりです。
NASデバイスとは何ですか?
NAS は、ネットワーク接続デバイスの略です。 ホーム ネットワークに接続されたサーバーまたは単一のハード ドライブ デバイスのいずれかになります。 NAS デバイスはエンクロージャとして提供され、ユーザーは必要なドライブを追加できます。 これにより、ユーザーは独自の個人用クラウド設定を作成できるため、Dropbox や Google Drive などのサービスについて心配する必要がなくなります。
それほど複雑なものを探しているわけではないが、ネットワーク ストレージのアイデアが気に入っている場合は、任意のハード ドライブをルーターに直接接続できます。 ほとんどのルーターには NAS ソフトウェアが組み込まれており、面倒な作業をすべて行ってくれます。 SMB (Server Message Block) をサポートするデバイスであれば、ネットワーク ストレージ デバイスとして使用できます。
AirMac Time Capsule や AirMac Extreme ベースステーションなどの古いデバイスをお持ちの場合は、引き続き Time Machine で動作するはずです。
別の Mac を使用する
Time Machine を他の Mac にバックアップすることもできます。 あなたが持っているならこれは素晴らしいです マックミニ 大量のストレージを備えており、追加の機器を大量に購入せずに MacBook 上のデータを保護したいと考えています。 Mac を Time Machine の宛先として設定するには、次の手順に従います。
ステップ1: Apple メニューをクリックし、下にスクロールして、 [システム環境設定] > [共有] > [ファイル共有]。
ステップ2: 中央付近には「共有フォルダー」メニューがあります。 (+) ボタンをクリックし、Time Machine バックアップにするフォルダーを選択します。

ステップ 3: Control キーを押しながらフォルダーをクリックし、下にスクロールして、 高度なオプション そして選択します Time Machine のバックアップ先として共有します。
これを指定すると、Time Machine をセットアップするときに Mac がバックアップ オプションとして表示されます。
ネットワーク経由で Time Machine をバックアップする
上記と同じ手順を実行しますが、ハード ドライブの選択画面が表示されると、他の Mac または NAS デバイスがストレージ オプションとして表示されるはずです。 それを選択して、通常どおり実行するだけです。 Time Machine の良い点は、このセットアップのような代替オプションを取得するための追加の手順がほとんどないことです。
ネットワーク バックアップに問題がないことを確認する場合は、Option キーを押したままにして、 バックアップの検証 Time Machine メニューが表示されるとき。
バックアップが起動して実行されたので、ファイルと古いバージョンの Mac にアクセスして復元する方法を見てみましょう。
移行アシスタントを使用してバックアップを復元する">移行アシスタントを使用してバックアップを復元する
MacOS の古いバージョンを復元する必要がある場合は、移行アシスタントを使用することをお勧めします。 したい場合はこれが最適です 古いバージョンの MacOS にダウングレードする または、重要なファイルが破損している場合があります。 Time Machine を使用すると、このプロセスが苦痛なく簡単になります。 次の手順に従ってください。
ステップ1: Time Machine バックアップが接続されているか、バックアップ場所と同じネットワーク上にあることを確認してください。
ステップ2: ファインダーを開きます。 左側のメニューで、下にスクロールして、 [アプリケーション] > [ユーティリティ]。
ステップ 3: クリック 移行アシスタント. 情報の転送方法を尋ねられるので、選択します。 Mac、Time Machine バックアップ、または起動ディスクから.

ステップ 4: 選択する タイムマシン そして殴る 続くをクリックし、必要なバックアップを選択して、 続く また。 次の画面では、ユーザー プロファイルやアプリケーションなど、転送する情報の種類を選択できます。 クリック 続く それらを選択したら。

バックアップが機能しない場合は、正しく接続されていることを再確認してください。 それでも動作しない場合は、使用してください ディスクユーティリティ それを修正しようとします。 それでも問題が解決しない場合は、ドライブを再フォーマットして新しいバックアップを作成する必要がある可能性があります。
特定のファイルの復元">特定のファイルの復元
いくつかの選択した項目を取り戻すために Mac 全体を復元する必要はありません。 バックアップ データを調べて、ファイルを個別に取得できます。
ステップ1: Finder を開き、削除されたドキュメントが元々存在していたフォルダーに移動します。 デスクトップ上のアイテムであれば、どこにも行く必要はありません。
ステップ2: Launchpad (元々はドックの左端にあったロケット船のアイコン) をクリックし、次の場所に移動します。 タイムマシン. または、メニュー バーの Time Machine アイコンをクリックして、Time Machine にアクセスします。 そこにない場合は、Apple アイコンを押して、 システム環境設定 > Time Machine. Time Machineメニューが表示されたら、選択します メニューバーにTime Machineを表示.
ステップ 3: Time Machine が起動すると、バックアップの視覚的なタイムラインが表示されます。 矢印キーを使用して、目的のバックアップに移動します。 バックアップが赤の場合は、まだロード中または検証中であることを意味します。

ステップ 4: バックアップを選択したら、不足しているアイテムを参照して選択し、クリックします。 復元する.
不足しているファイルは元の場所に戻る必要があります。 それはとても簡単です。 これが機能しない場合、または問題が発生した場合は、バックアップ全体を復元する方が簡単な場合があります。
編集者のおすすめ
- GPT-4: ChatGPT 顔負けの AI チャットボットの使い方
- PC、Mac、iOS、Android 用の最高の無料ペアレンタル コントロール ソフトウェア
- この GPT ベースの Discord ボットは新しい言語を教えることができます - その使用方法は次のとおりです
- Quora Poe とは何ですか? どのように使用しますか?
- この macOS のコンセプトは、Touch Bar と Dynamic Island の両方を修正します。