
すべてのうち、 MacOS Ventura の新機能 アップル社で発表された ワールドワイド開発者会議 (WWDC)、最も興味をそそられたのはステージマネージャーでした。 ショー以来ずっとこれをいじっていますが、Mac での作業方法が永久に変わるかもしれないと感じています。
コンテンツ
- 仮想デスクトップだけでは使えないのでしょうか?
- まだ初期の頃です
おすすめ動画
まずは簡単な説明から。 Stage Manager は基本的にウィンドウ管理ツールです。 これを有効にすると、開いているウィンドウが Mac のディスプレイの左側に表示され、クリックしてウィンドウ間をすばやく切り替えることができます。

しかし、その本当の強みは、ウィンドウをグループ化できることにあります。 これを行うと、アプリ全体の設定をその場で切り替えることができます。 アプリで開いているウィンドウを 2 つのグループに分割することもできます。つまり、1 つの Safari ウィンドウを 1 つのグループに配置し、もう 1 つを別のグループに配置することができます。
関連している
- macOS Sonoma がウィジェットを修正する方法、またはウィジェットをさらに悪化させる方法
- iPhone、iPad、または Apple Watch をお持ちですか? 今すぐ更新する必要があります
- macOS の次のバージョンで対処する必要がある 1 つのこと
これには大きな可能性が秘められています。 たとえば、Pages、Numbers、時間追跡アプリなど、仕事関連のアプリのグループをセットアップし、時計が午後 5 時になったら、ワンクリックで一連のレジャー アプリやゲーム アプリに切り替えることができます。
デスクトップに散らかる大量のアプリウィンドウをふるいにかけたり、関連するものを並べ替えたりするのではなく、 Stage Manager を使用すると、無関係な作業が簡単になり、同時に生産性も向上します。 時間。
仮想デスクトップだけでは使えないのでしょうか?
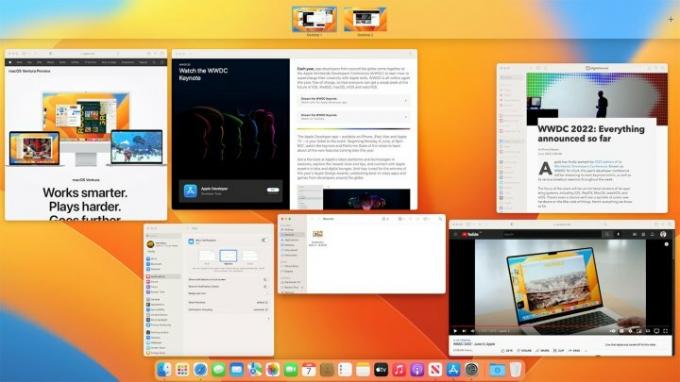
しかし、ステージマネージャーは本当に必要なのでしょうか? 結局のところ、MacOS にはすでに 仮想デスクトップシステム スペースと呼ばれます。 これにより、開いているアプリをデスクトップの 1 つのバージョンに配置し、素早いスワイプまたはキーボード ショートカットを使用して、別のアプリを開いた状態で同じデスクトップの別のバージョンに切り替えることができます。 Stage Manager が売り込まれているのと同じタスクにすでに多くの人がそれを使用しているようですが、そもそも Stage Manager をわざわざ使う必要があるのでしょうか?
現段階では、Apple は Stage Manager と Spaces が競合するものではなく、協力するものであると考えているようです。 複数のスペースを実行しており、ステージ マネージャーも有効にしている場合、各スペースにはステージ マネージャー アプリとグループの独自のリストがあります。 つまり、両方を同時に使用することが Apple の意図のようです。
Stage Manager にも独自の利点があります。 これを使用すると、アプリのグループ全体を一度に切り替えることができますが、視覚的な方法で個々のアプリとウィンドウ間を切り替えることができるため、それよりも細かく切り替えることもできます。 一方、スペースはより高いレベルのものであり、ワークスペース全体の間を一度に移動できます。 Stage Manager を使用すると、ワークスペース間またはアプリ間だけを移動できます。 より柔軟で順応性が高くなります。
しかし現時点では、両者の間には多くの重複があります。 現在スペースを使用してワークスペースを整理し、あるアプリのセットから別のアプリのセットに切り替える場合、Stage Manager はそれほど魅力的ではないかもしれません。
まだ初期の頃です
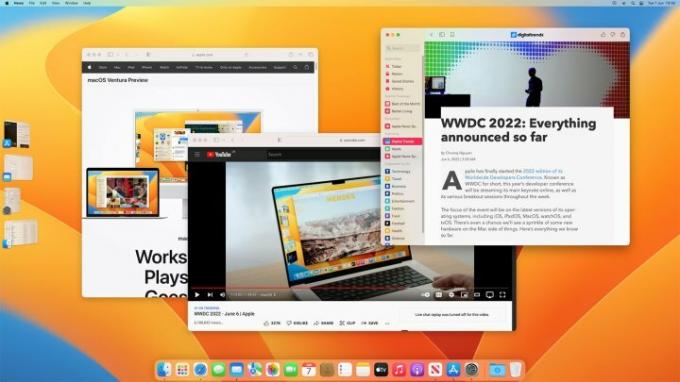
もちろん、それを踏まえた上で、 MacOS ベンチュラ はまだ初期のベータ版であるため、Stage Manager にも問題がないわけではありません。 まだ非常にバグが多く、奇妙なことや予期せぬことを頻繁に行いますが、現時点ではおそらくそれが予想されることです。
まず、Stage Manager を有効または無効にするのが面倒です。 今すぐ開く必要があります コントロールセンター [ステージ マネージャー] ボタンをクリックして開始します。 ステージ マネージャーを閉じるのはさらに遅くなります。[コントロール センター]、[ステージ マネージャー] の順にクリックし、トグルをクリックして無効にします。 Stage Manager にはキーボード ショートカットやトラックパッド ジェスチャがありません。これは MacOS の使用方法の中心となる可能性があるため、変更する必要があります。
それでも、Stage Manager は非常に有望だと感じているので、これらの問題はどれも私を悩ませるものではありません。 はい、未加工の未加工の状態です。 しかし、現在のラフな状態であっても、驚くほど自然で滑らかな使用感を感じます。 自分の Mac の使い方の未来を見たような気がします。
編集者のおすすめ
- この隠しメニューは私の Mac の使い方を永遠に変えました
- Apple は Mac ゲーマーに興奮する大きな理由を与えた
- タッチスクリーンの MacBook は欲しくないが、この機能なら納得できるかもしれない
- このあまり知られていない機能は、Mac と iPhone を一緒に使用する際に私が気に入っている部分です
- iPhone、iPad、または MacBook をお持ちですか? この重要なアップデートを今すぐインストールしてください
ライフスタイルをアップグレードするDigital Trends は、読者が最新ニュース、楽しい製品レビュー、洞察力に富んだ社説、ユニークなスニーク ピークをすべて提供して、ペースの速いテクノロジーの世界を監視するのに役立ちます。




