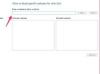面倒なiPadにハンマーを持って行くのではなく、復元するだけです。
iPadがときどきフリーズしたり、同期に問題があったり、一般的に少しおかしな動作をしたりする場合は、 iPadを最後の動作状態に戻すためのオプションは、バックアップファイルからiPadを復元することです。 iPadは、同期するたびにデバイスのバックアップを作成するため、デバイスをロールバックして多くの情報が失われることを心配する必要はありません。 復元およびリセット機能を通じて、Appleは、特別な予防措置としてバックアップをパスワードで保護するオプション、またはiPadを販売する予定がある場合はiPadを消去するオプションも提供します。
バックアップを使用してiPadを復元する
ステップ1
iPadをコンピュータに接続し、iTunesを開きます。
今日のビデオ
ステップ2
「デバイス」メニューの画面の左側にあるiPadを見つけます。 iPadの名前を右クリックします。
ステップ3
[バックアップから復元]をクリックします。 表示されるダイアログボックスで、[復元]をクリックします。
パスワード-バックアップを保護する
ステップ1
iPadをコンピュータに接続し、iTunesを開きます。
ステップ2
「デバイス」メニューの画面の左側にあるiPadを見つけます。
ステップ3
iPadダイアログボックスの「概要」タブを選択します。 [iPadバックアップの暗号化]ダイアログボックスの横にチェックマークを付けます。
ステップ4
各パスワードボックスにパスワードを入力し、「パスワードの設定」をクリックします。
iPadバックアップの削除
ステップ1
iPadをコンピュータに接続し、iTunesを開きます。
ステップ2
画面上部のツールバーから「編集」、「設定」の順に選択します。
ステップ3
「デバイス」タブを選択します。
ステップ4
削除するiPadのバックアップを選択し、[OK]をクリックします。 不要になったバックアップは削除されます。
データを保存してiPadをリセット
ステップ1
iPadの「設定」アイコンを選択します。
ステップ2
リストをスクロールして、[全般]を選択します。
ステップ3
リストをスクロールして、[リセット]を選択します。
ステップ4
「すべての設定をリセット」を選択します。
ステップ5
「リセット」をクリックして、iPadのリセットを確認して開始します。
iPadをリセットして消去する
ステップ1
iPadの「設定」アイコンを選択します。
ステップ2
リストをスクロールして、[全般]を選択します。
ステップ3
リストをスクロールして、[リセット]をクリックします。
ステップ4
[すべてのコンテンツと設定を消去]を選択します。
ステップ5
「消去」を選択して、iPadのメモリの消去を確認して開始します。
ヒント
iPadを販売したり、友人や家族に譲渡したりする予定がある場合は、iPadを消去して、工場出荷時の設定に戻すことを検討してください。 最初にiPadのすべての情報を消去したことを確認せずに、誰かにiPadを渡すことを検討しないでください。
誰かがしようとする可能性があると思われる場合は、iPadバックアップファイルにパスワードを入力してください バックアップを盗んで別のiPadにロードし、そこから個人情報を抽出しようとします ファイル。
警告
絶対に必要のないバックアップのみを削除してください。 iPadのバックアップを削除すると、元に戻すことはできず、最終的にそのバックアップから必要になる可能性のある情報はすべて失われます。