WindowsのペアレンタルコントロールまたはFirefoxのサードパーティのフィルタリング拡張機能を使用して、MozillaFirefoxでWebサイトをブロックします。
Windowsのペアレンタルコントロールを使用してWebサイトをフィルタリングする
Microsoft Windows 8.1および7では、ペアレンタルコントロールを設定して、特定のWebサイトまたはWebサイトのカテゴリへのアクセスをブロックするか、特定のWebサイトへのアクセスのみを許可します。 ホワイトリストに登録 指定したサイト。
今日のビデオ
MozillaFirefoxおよびその他のブラウザ 続く コンピューターのオペレーティングシステムのペアレンタルコントロール。
ヒント
- Windowsのペアレンタルコントロールはユーザーアカウントによって設定されるため、 制限したいインターネットアクセス、および他の制限されていない他のパスワードを持っていないことを確認してください アカウント。
コントロールパネルから、Webフィルタリングを含むペアレンタルコントロールを設定します。
ステップ1
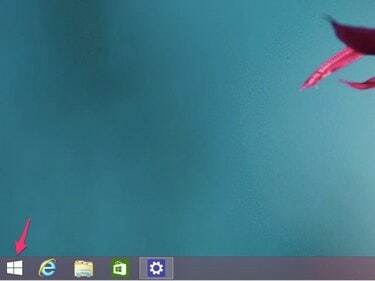
クリック スタートメニュー.
ステップ2
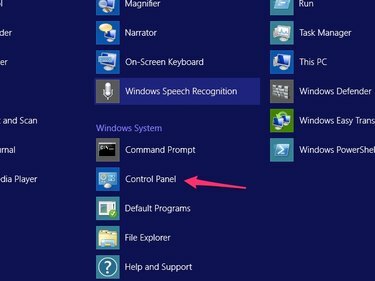
クリック コントロールパネル アイコン。
ステップ3
![[任意のユーザーの家族履歴を設定]をクリックします](/f/691385b402522f527b2755277c9472bf.jpg)
クリック すべてのユーザーの家族の安全を設定します。
ステップ4
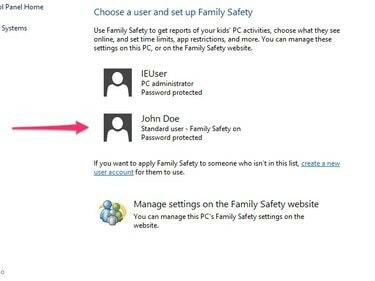
ペアレンタルコントロールのユーザーアカウントをクリックします。
ステップ5
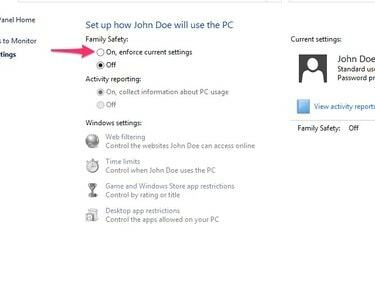
クリック オン、現在の設定を適用 下のラジオボタン 家族の安全。
ステップ6
![[Webフィルタリング]をクリックします。](/f/73b588856bcd69ea9eeacb5d4be13cdd.jpg)
クリック Webフィルタリング。
ステップ7
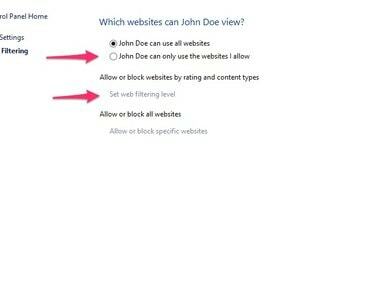
クリック 許可したウェブサイトのみを使用できます ラジオボタンをクリックし、をクリックします Webフィルタリングレベルを設定します。
ステップ8
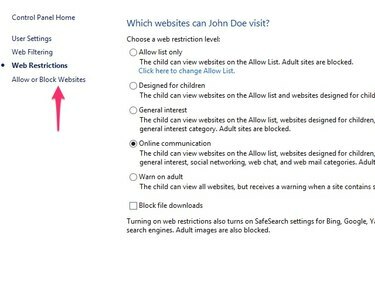
ニーズに適した制限レベルを選択し、指定する特定のサイトのみを許可するか、特定のタイプのサイトのみを許可します。 次に、をクリックします Webサイトを許可またはブロックする 許可されるWebサイトをさらにカスタマイズします。
ステップ9
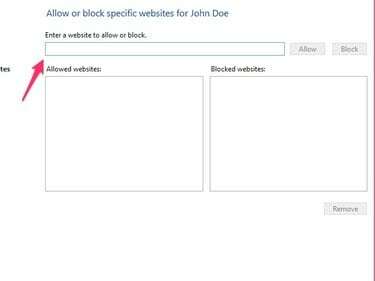
許可またはブロックする特定のWebサイトのアドレスを入力し、[ 許可する また ブロック ボタン。 許可またはブロックする特定のWebサイトをすべてアドレス指定するまで続行します。
ヒント
あなたが選択した場合 リストのみを許可 フィルタリングレベルでは、許可されたWebサイトを慎重に構成してください。そうしないと、ユーザーはWebにまったくアクセスできなくなります。
サードパーティのフィルタリング拡張機能を使用する
Firefoxアドオンから利用できるサードパーティのフィルタリング拡張機能を使用してFirefoxでWebサイトをフィルタリングすることもできます ページ.
MetaCertの ペアレンタルコントロールとWebフィルター拡張機能 ブロックされたアダルト向けサイトのリストを独自のWebサイトのリストと同期するため、新しく投稿されたコンテンツをすばやくフィルタリングできます。 他のブラウザでも利用できます。
FoxFilter アドレス、カテゴリ、またはサイトに表示される特定のキーワードでWebサイトをフィルタリングできます。 基本機能を備えた広告対応バージョンは無料で、広告がなく、コンピューター間での同期などの機能が追加されたバージョンの料金を支払うことができます。
ホワイトリスト忍者 特定のリストのサイトへのアクセスのみを許可します。これはパスワードでカスタマイズできます。



