最高のディスプレイ、ステレオ スピーカー、洗練されたデザインの 1 つを備え、 ソニーのXperia XZ3 素晴らしいスマートフォンです。 ここでは、最も便利であまり目立たない機能とオプションのいくつかを詳しく説明します。その一部は多くの Android スマートフォンに搭載されている標準機能であり、いくつかはソニーの主力製品に固有のものです。 これらは、Sony Xperia XZ3 に関するトップのヒントです。
コンテンツ
- 分割画面の使用方法
- アダプティブ明るさを適切に設定する方法
- 表示の調整方法
- スペースを解放する方法
- Dualshock PS4コントローラーをペアリングする方法
- スクリーンショットの撮り方
- カメラを素早く起動する方法
- カメラでハードウェア キーを使用する方法
- オーディオ設定をカスタマイズする方法
- 片手モードの使い方
分割画面の使用方法



豪華な 6 インチ OLED スクリーンでプレイできるので、2 つのアプリを同時に開くのに十分なスペースがあります。 分割画面をトリガーする最も簡単な方法は、画面上の 最近 ボタン (右下の四角形のアイコン) を押してから、開きたいアプリの 1 つを長押しして、上部の [アイコン] までドラッグします。 分割画面を使用するにはここにドラッグします. 次に、画面の下半分のアプリを選択できます。
おすすめ動画
サイズを変更したい場合は、中央の長方形をタップしたままドラッグします。 再び全画面表示にするには、どちらのアプリでも、仕切りを一番上または一番下までドラッグするだけです。
関連している
- ソニーの新しいXperia 1 IVには、クレイジーに動くズームレンズが搭載されています
- Sony Xperia 5 IIIは、2021年以降のハードウェアを搭載した2022年の1,000ドルのフラッグシップとなる
- Android および iOS 用の SwiftKey のヒントとテクニック
アダプティブ明るさを適切に設定する方法


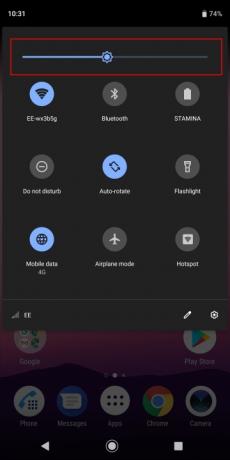
多くの人は、環境の光の量に基づいてディスプレイの明るさを自動的に調整する自動明るさを嫌っているようです。 適応型明るさ アンドロイド 9 Pie は機械学習を使用して、明るさの増減に関する習慣を学習することもでき、はるかに便利です。
に行く 設定 > ディスプレイ > 明るさの調整 オンに切り替えます。 暗い部屋に入って明るさが低すぎると感じた場合は、2 本の指で上から下にスワイプし、明るさスライダーを快適な最小レベルに調整します。 明るさが正しく見えない場合は、好みに合わせて明るさをリセットすると、システムがユーザーの好みを学習して、希望のレベルに自動的に調整し始めます。
表示の調整方法

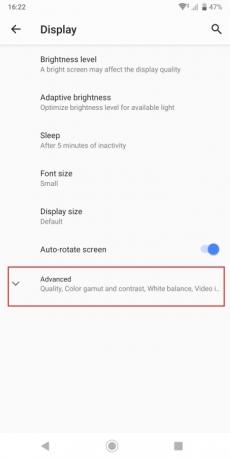

Xperia XZ3 のディスプレイは素晴らしいと思いますが、期待を満たしていない場合は、設定を詳しく調べて調整する必要があります。 色が十分自然ではないと感じる場合、またはディスプレイが少し青すぎるように見える場合は、設定を微調整して調整できます。
に行く 設定 > 表示 > 詳細設定 そしてあなたは微調整することができます 色域とコントラスト または ホワイトバランス 望む外観を得るために。 また、 ビデオ画像の強化 ここでトグルをオンにします。より鮮明なビデオを得るには、オンのままにすることをお勧めします。
スペースを解放する方法
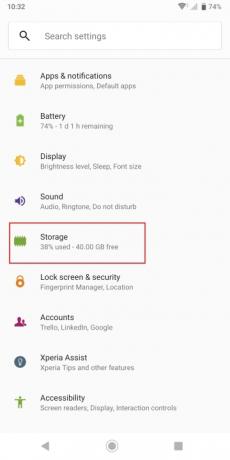
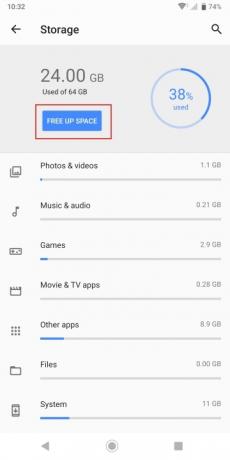

Xperia XZ3をしばらく使用していると、容量がいっぱいになってきます。 スペースを空ける. に行く 設定 > ストレージ そしてタップしてください スペースを解放する. 削除できるものがあれば、ここで強調表示されます。 個々のカテゴリをタップして、そのカテゴリに含まれる内容を確認することもできます。
Dualshock PS4コントローラーをペアリングする方法



ソニーは、PlayStation 4 Dualshock コントローラーと Xperia XZ3 を簡単にペアリングできるようにし、さらに優れたゲーム体験を実現しました。 に行く 設定 > デバイス接続 > 接続設定 そして下にスクロールして、 ゲームコントローラ 選ぶ デュアルショック4. タップすると、 コントローラーをペアリングする Xperia XZ3でコントローラーを使用するには。
スクリーンショットの撮り方

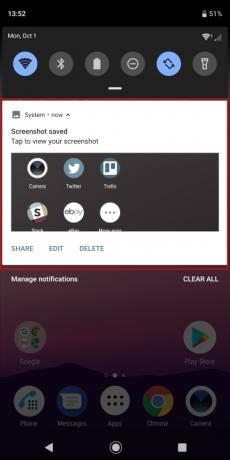

場合によっては、会話をキャプチャして共有したり、後世のためにハイスコアを記録したりする必要があり、スクリーンショットを撮る必要があります。 従来の Android の方法は、Xperia XZ3 では問題なく機能します。 ボリュームダウン そして 力 ボタンを同時に押すと、キャプチャ アニメーションが表示され、スクリーンショットの音が聞こえるはずです。
Android 9 Pieでは、Xperia XZ3を片手で使用しているときに特に便利なスクリーンショットのショートカットが追加されました。 を押し続けます 力 ボタンをクリックすると、 スクリーンショット オプションの一部として 電源を切る メニュー。 すべてのスクリーンショットは通知シェードに表示され、編集できます。また、後からスクリーンショットを見つけることもできます。 写真 そして アルバム というフォルダー内のアプリ スクリーンショット.
カメラを素早く起動する方法
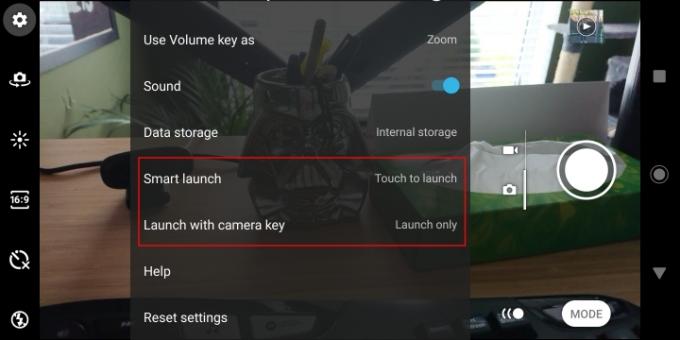
Sony Xperia XZ3 には、右側の背骨に専用のカメラ ボタンがあり、携帯電話を横向きに持ったときに写真を撮るのに最適な位置にあります。 そのボタンを押し続けると、カメラに向かってまっすぐに発射できます。
カメラでハードウェア キーを使用する方法

カメラ アプリを開き、左上の歯車アイコンをタップし、下にスクロールしてハードウェア キー オプションを見つけます。 設定できます ボリュームキーを次のように使用します に ズーム または シャッター 専用のカメラキーを設定できます 起動のみ または 起動とキャプチャ.
もあります スマートな起動 写真を撮るかのようにXperia XZ3を横向きに構えると、カメラが自動的に起動するオプション。 これは、偶然に多くの写真をトリガーしたため、少し面倒に感じましたが、便利だと感じるかもしれません。
これらのオプションは両方とも、カメラ アプリで歯車アイコンをタップして設定を開き、下にスクロールしてオンまたはオフにできます。 スマートな起動 そして カメラキーで起動. どちらも、必要に応じて開いてすぐにショットを撮るように設定することもできます。これは、素早く撮影する必要がある瞬間を捉えるのに便利です。
オーディオ設定をカスタマイズする方法
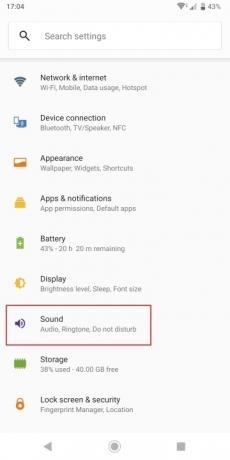


覗く 設定 > サウンド > オーディオ設定 Xperia XZ3のオーディオ出力に関する豊富なオプションをご覧いただけます。 これらの設定の一部は、 ヘッドフォン、ただし、イコライザー、いくつかのサラウンド サウンド設定、 ダイナミックノーマライザー、突然大音量の広告や音楽の音量が切り替わるのを防ぐのに最適です。
Xperia XZ3 でステレオスピーカーを使用して映画を視聴するときは、必ず オーディオ設定 > サウンドエフェクト そして向きを変える S-Force フロントサラウンド の上。
片手モードの使い方


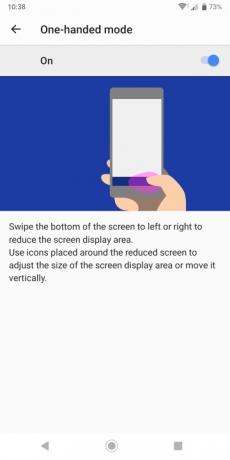
Sony Xperia XZ3は非常に背が高いです スマートフォン 確かに、片手で操作するのは難しい場合があるため、ソニーは画面サイズを縮小して左隅または右隅にドラッグできる特別な片手モードを組み込みました。 で見つかります 設定 > ディスプレイ > 詳細 > 片手モード. これを有効にするには、画面の下端に沿って右から左または左から右にスワイプするだけです。 角をドラッグしてサイズを変更し、黒いスペースをタップして再び全画面表示に戻すことができます。
編集者のおすすめ
- Xperia 5 IVはソニーが小型携帯電話の開発を終えていないことを示している
- ソニーの新型Xperiaスマートフォンが5月11日に登場
- ソニーの 1,800 ドルの Xperia Pro-I 携帯電話は RX100 VII コンパクトカメラと機能を共有
- Sony Xperia 1 IIIは4Kディスプレイと可変望遠カメラを搭載
- Galaxy Note 10 および 10 Plus の最高のヒントとコツ
ライフスタイルをアップグレードするDigital Trends は、読者が最新ニュース、楽しい製品レビュー、洞察力に富んだ社説、ユニークなスニーク ピークをすべて提供して、ペースの速いテクノロジーの世界を監視するのに役立ちます。




