のような次世代ゲーム機を手に入れたばかりの場合は、 プレイステーション5 または Xbox シリーズ Xセットアップして最新のゲームをすぐに始めたくてうずうずしていることでしょう。 ただし、これらのボックスの 1 つをテレビに接続するだけでは、最高のエクスペリエンスが得られない可能性があります。 実際、ものによっては、 テレビの設定では、なぜ新しい豪華なおもちゃが動作が遅く、動作が遅く、画質も期待に応えられないのかと疑問に思うかもしれません。
コンテンツ
- 適切な HDMI ケーブルから始めます
- 適切な HDMI ポートを選択してください
- HDR を有効にする
- 深く行く(カラーについて)
- 追加の TV モード
- テレビの画像設定を調整する
- 同期を保つ
- ゲームモードで遅延を解消
- 本体の HDR 設定を調整する
- HGIGはどうですか?
関連している:
Xbox Series X で変更する 11 の主要な設定
PS5 のヒントとコツ: 新しい Sony コンソールを最大限に活用する方法
Xbox One および 4K HDR テレビで HDR ゲームをセットアップする方法
4K HDR テレビと PlayStation 4 または PS4 Pro で HDR ゲームをセットアップする方法
良いニュースは、テレビが古いか新しいかに関係なく、ゲームのジャンルに関係なく、ゲームに大きな違いをもたらす調整や変更を設定に加えることができるということです。 テレビをセットアップするための重要なヒントは次のとおりです。 PS5 または Xbox シリーズ X.
おすすめ動画
適度
30分
Xbox または PS5、および付属のケーブル
テレビ、できればサポート付き HDMI2.1 以上

適切な HDMI ケーブルから始めます
おそらくあなたも読んだことがあるでしょう。 HDMIケーブル多額のお金をかける必要はなく、ほとんどの場合、既存の HDMI ケーブルで問題ありません。 それはほとんど真実ですが、新しい HDMI 規格により解像度とリフレッシュ レートが追加され、それを利用できる新しいコンソールを購入することで、時間の経過とともに変化します。 現在、最良のオプションは、以下をサポートする HDMI 2.1 です。 4k/120Hzと8K/60Hz。
新しい本体に HDMI ケーブルが付属しており、セットアップに十分な長さがある場合は、間違いなくそれが最適です。 ただし、コンソールをテレビではなく A/V レシーバーまたはサウンドバーに接続するために、より長いケーブルや 2 本目のケーブルが必要な場合は、超高速 HDMI ケーブルに投資する必要があります。 これらのケーブルは、最大 48 Gbps の帯域幅を処理できることがテストおよび確認されています。つまり、60 Hz で 8K または 120 Hz で 4K という高解像度を、ロスレス マルチチャンネル オーディオなどのすべての信号とともに送信できます。
HDR フォーマット。ただし、心配しないでください。新しいウルトラ ハイ スピード HDMI ケーブルの価格は、ハイ スピード HDMI ケーブルよりもはるかに高いわけではありません。 実際には、 Zeskit のこの 6.5 フィートのケーブル 超高速認定を受けており、わずか 20 ドルです。 ケーブル会社が需要に応え、すぐにさらに多くの超高速ケーブルが登場すると予想されます。
適切な HDMI ポートを選択してください
お使いのテレビのメーカーとモデルに応じて、HDMI 2.1 機能をサポートするポートが 1 つ、2 つ、または場合によっては 4 つある場合があります。 これらのポートには明確に「4K/120」というラベルが付いている場合もあれば、まったくラベルが付いていない場合もあります。 検索を行って、特定のテレビのどの HDMI ポートがサポートされているかを確認することをお勧めします。

HDR を有効にする
これらの次世代コンソールには HDR または HDR10 コンテンツを表示する機能が備わっていますが、そのままではそのように設定されていない可能性があります。 確実に取得できるようにする方法は次のとおりです
ステップ1:PlayStation 5の場合: に行く 設定 > 画面とビデオ > ビデオ出力 > HDR (選ぶ の上 に設定されている場合 オフ).
ステップ2:Xbox シリーズ X の場合: を押します。 Xbox ボタン > プロフィールとシステム > 設定 > テレビとディスプレイのオプション > 選択 ビデオモード > 「4K を許可」チェックボックスを選択 > 選択 HDR10を許可する チェックボックス。
関連している
- Amazon Fire TV Cubeのセットアップ方法
- Apple TV および Apple TV 4K をセットアップする方法
- Roku デバイスをセットアップしてテレビに接続する方法
ステップ 3: ただし、Xbox Series X には、Auto HDR と呼ばれる別のオプションもあります。 この機能と互換性がある限り、古いタイトルに必要な色とコントラストを向上させることができます。 オンにするには、次の場所に移動します。 設定 > 一般的な > テレビとディスプレイのオプション > ビデオモード > 自動
Auto HDR を有効にすると、ゲームが読み込まれた後に Xbox ボタンを押すことで、実行中のゲームが Auto HDR をサポートしているかどうかを確認できます。 Auto HDR 互換の場合は、[Auto] が表示されます。

深く行く(カラーについて)
新しいテレビは、接続されたデバイスが HDR に対応していることを自動的に検出し、対応する入力を UHD カラーまたは「ディープ カラー」に設定するように求めます。 これは実際の状態を確認するために必要な手順です
ただし、古いテレビではプロンプトが表示されない場合があり、そのため、かなり迫力のないビデオが表示される可能性があります。 したがって、テレビやゲーム機の画質設定を変更する前に、使用している入力が UHD カラーに設定されていることを確認してください。
すべての TV でこの手順の処理方法は異なりますが、たとえば、古い Samsung TV では次のように実行されます。 エキスパート設定メニュー経由.
プロのヒント: 本体が A/V レシーバーまたはサウンドバーに接続されており、そのデバイスが次の方法でテレビに接続されている場合 HDMI ARC または新しい eARC、HDMI 入力を UHD カラーに変更すると、レシーバーまたはサウンドバー経由で接続されている他のすべてのデバイスに影響します。 これらの他のデバイスが HDR 対応である限り、おそらく問題はありませんが、それらのいずれかが HDR 対応でない場合、信号の問題が発生する可能性があります。 この場合は、コンソールまたは非 HDR デバイスをテレビの別の HDMI 入力に切り替えて、UHD カラーをサポートするデバイスだけに UHD カラーを割り当てることを検討してください。
追加の TV モード
ソニーのテレビをお持ちですか? ゲーム コンソールに使用する HDMI 入力で Sony の拡張 HDR 機能がオンになっていることを確認してください。 これを行うには、テレビの 設定 アイコン、 外部入力 テレビカテゴリで、選択します HDMI信号フォーマット そしてに設定します 強化された フォーマット。
LG の OLED シリーズなどの他の TV には、12 ビット カラーのサポートを有効にする PC モード設定があります。 PlayStation 5 を購入する場合、そのコンソールは(当面は)次のような 12 ビット形式をサポートしていないため、これはあまり役に立ちません。 ドルビービジョン. しかし、マイクロソフトのXboxシリーズXにはドルビービジョンとドルビービジョンの両方が搭載されています。 ドルビーアトモス 映画やゲームのサポート。 テレビで 12 ビット カラーを有効にすると、現時点では 12 ビット カラーを利用するコンテンツがあまりないとしても、このコンソールで生成できるすべての色を表示できるようになります。

テレビの画像設定を調整する
ゲーム モードに切り替えると入力ラグが軽減され、多くの画像処理がオフになりますが、いくつかの要素を調整することで全体的な画質が向上する場合があります。
テレビのゲーム画像モードで色温度を調整してみてください。 最も正確な画像を得るには、暖色系の色温度が推奨されます。 これにより、画像がカラー スペクトルの青色側から離れ、もう少し黄色側にシフトします。 これは明るい白で最も簡単に目立ち、暖色系の色温度の方が目に優しいと感じる人もいます。 それでも、色温度が低い方が鮮やかだと感じる人もいますので、好みに合わせて選択してください。 重要なのは、画像設定メニューで利用可能なオプションを循環させて、最も気に入ったオプションを見つけることです。
調整する価値のあるもう 1 つの設定は、バックライト (OLED TV の OLED ライト設定) です。 視聴環境に合わせて上下に移動してください。 ほとんどの場合、ゲーム画像のプリセットはこの設定を最大値にしますが、暗い部屋でゲームをする場合、テレビが少し明るすぎると感じるかもしれません。 この設定を少し下げると快適性が向上しますが、コントラストに劇的な影響を与えることはありません。
明るさやコントラストの設定は通常、HDR ハイライトとシャドウの詳細の最適なバランスを提供するように調整されるため、調整することはお勧めできません。
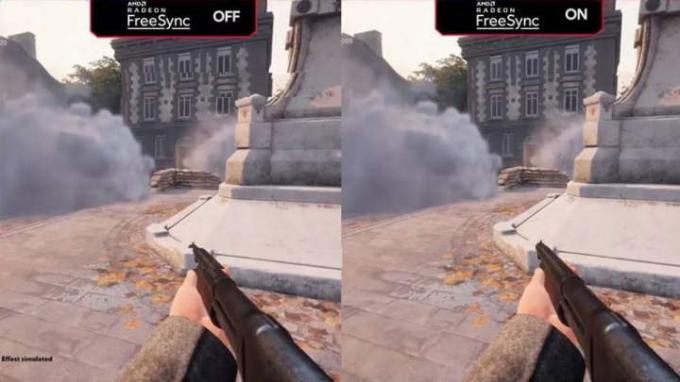
同期を保つ
Xbox Series X では、次のオプションを使用できます。 AMDのFreeSync 2テクノロジー お使いのテレビがこの可変リフレッシュ レート (VRR) 機能と互換性がある場合。 ただし、有効にすることを選択した場合は、Dolby Vision が自動的に無効になることに注意してください。
ドルビービジョンを必要なときに戻すために設定をいじり続けたくない場合は、代わりに HDMI VRR を使用することを選択することもできます。 テレビがある限り HDMI 2.1をサポート (新しいテレビはこれを行うことが増えています)、パフォーマンスはほぼ同じであるはずです。
ただし、HDMI VRR は優れていますが、一部のゲームでは最終的に行き詰まり、HDMI VRR の範囲を下回るフレーム レートが生成される可能性があります。 このようなことが起こった場合は、FreeSync 2 の低フレーム レート補正機能 (LFC) をオンに戻すと、バンプを滑らかにすることができるため、価値があるかもしれません。
ゲームモードで遅延を解消
新しい TV には自動低遅延モード (ALLM) と呼ばれる機能が備わっていますが、古い TV には単に参加できるゲーム モードがあります。 いずれにしても、コントローラーのボタンを押してからの遅延である入力遅延を回避したい場合は、 対応するアクションが画面に表示されたら、テレビがそのように設定されていることを確認する必要があります。 ゲーム。
ALLM とゲーム モードはどちらも同じことを実現します。ほとんどすべての画像処理をオフにするので、 本体のビデオ信号がテレビの画面に表示されるのを妨げるものは何もありません できるだけ早く。
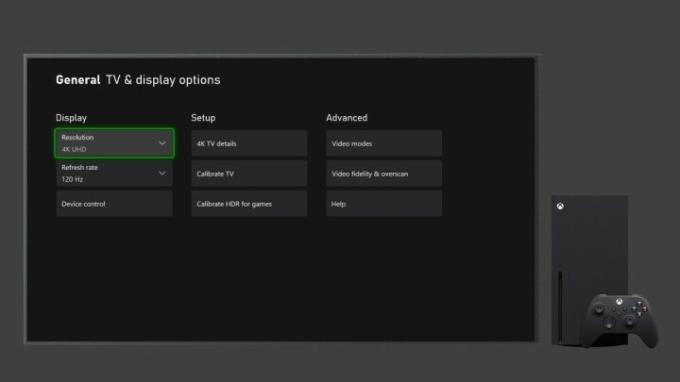
本体の HDR 設定を調整する
テレビがゲーム モードになったら (または ALLM 対応テレビを使用している場合)、本体の HDR 設定を微調整します。 必須ではありませんが、画面上の画像で重要な詳細が失われていないことを確認するために推奨される手順です。
ステップ1:PlayStation 5の場合: に行く 設定 > 画面とビデオ > ビデオ出力 > HDRを調整する. 簡単な 3 ステップの手順を実行して、
ステップ2:Xbox シリーズ X の場合: これは、HDR ゲーム キャリブレーション アプリによって処理される同様のプロセスです。 アクセスするには、 Xbox ボタン > プロフィールとシステム > 設定 > 一般 > TV とディスプレイのオプション > 調整
留意すべき点の 1 つは、テレビとそのネイティブ機能によっては、これらの設定を調整する前と後で大きな違いが見られない場合があるということです。 これらの調整は完璧な HDR パフォーマンスを保証するものではないことにも注意してください。 一部のゲーム、特に古いゲームは、推奨環境ではうまく動作しません

HGIGはどうですか?
HDR ゲームはエキサイティングです。
この問題の解決を支援するために、いくつかの企業 (Sony、Microsoft、LG、Ubisoft、Capcom、Vizio など) が協力して HDR Gaming Interest Group (HGIG) を結成しました。
このグループの名前は、テレビ用の一種の新しいフォーマットのように聞こえるかもしれませんが、実際には、HDR との互換性に関する具体的な推奨事項を設定するために機能します。 テレビは、HDR 機能をゲーム コンソールに伝達する必要があります。また、ゲーム コンソールがこれらのパラメータをどのようにゲームに適用できるかを伝える必要があります。 遊ぶ。
すべてが正常に動作している場合は、ゲーム メーカーが意図したすべてのものがディスプレイに表示されると確信できます。 画面上には、正しくトーンマップされた HDR 画像が表示されるはずです。
Microsoft の Xbox Series X と PS5 は両方とも HGIG 機能をサポートしています。 ただし、HIGIG 互換テレビも必要です。これを備えているのは特定のテレビのみです。これには、一部の LG も含まれます。 C1 などのシリーズ、ソニーの 2021 年「Perfect for PS5」ライン、および特定の Samsung モデル Q90T。 HGIG はブランドに対し、HGIG という用語を実際には使用しないように要請しているため、テレビに HGIG 機能があるかどうかを確認するには、少し詳しく調べる必要があるかもしれません。
編集者のおすすめ
- Best Buy が 24 時間フラッシュ セールを開催中 – 5 つのベスト セール
- テレビやホームシアターの配線を隠してすっきり見せる方法
- ストリーミングを高速に行うために Google Chromecast をセットアップする方法
- 4K テレビのセットアップ方法
- 日曜日のスーパーボウルに向けてテレビをセットアップする方法




