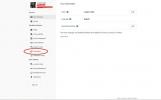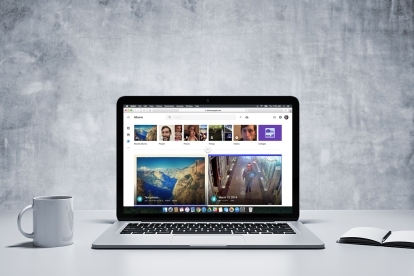
その他の Google フォト: Google フォトの「編集を元に戻す」アップデートでコピーが削除され、乱雑さが軽減される
おすすめ動画
では、これはまだ Picasa を使用している人にとって何を意味するのでしょうか?
今のところ Picasa を使い続ける方法
Google は Picasa のサポートを停止しました 2016 年 3 月 15 日. つまり、これ以上のバージョンはリリースされず、バグ修正も発行されず、サポートも提供されません。 ただし、ソフトウェアがすでにインストールされている場合は、引き続き動作します。 いいえ、写真やソフトウェア自体が突然消えることはありません。 Picasa を使い続けたい場合は、そのまま使用することができます。 この方法を選択する場合は、Picasa の最新バージョン (3.9) を再ダウンロードすることをお勧めします。 のために マックまたは ウィンドウズ今すぐ インストーラーは安全な場所に保管してください。いつ再インストールする必要があるか、後で簡単に見つけられるかは誰にもわかりません。
変更点は次のとおりです。 Picasa の無料ウェブ アルバム機能を利用している場合、2016 年 5 月 1 日現在、それらにアクセスする唯一の方法は Google フォトを介することです。 それがどのようなものになるか興味がある場合は、ウェブ アルバムの作成に使用した Google アカウントで Google フォトにログインするだけです。ほら、すでにそこにあります。 Picasa ウェブ アルバムは、[写真] インターフェイスから表示、ダウンロード、削除できますが、5 月 1 日現在、作成、整理、編集することはできません。
また、印刷の注文機能や Blogger への公開機能など、Web 接続を必要とする Picasa 機能が、ある時点で動作しなくなる場合があります。 ただし、Googleはこれがいつ、どのようにして起こる可能性があるかについては沈黙を守っている。
Google フォトに移行する方法
Google が Picasa ユーザーに Google フォトの利用を奨励する際に「移行」という用語を使用しないのには理由があります。 それは、上記のウェブ アルバム機能を除いて、Google が 1 つの製品から別の製品への移行パスを作成していないためです。 同社はこれを「スイッチング」と呼んでいますが、それはまさにそのように考える必要があるからです。
 Google フォトの使用を開始するには、Google フォト バックアップ ツールをダウンロードし、写真の検索場所を指定して、あとは自動で実行するだけです。 すべての写真がクラウドに送信されるまでには数時間 (または数日) かかりますが、これはバックグラウンドで行われるため、ユーザー側の介入は必要ありません。 まったく手間がかかりません。 Google がフォト ユーザーに 無制限 サーバー上の空き容量は? 写真のサイズが 16 メガピクセル未満である限り、写真が実行する圧縮は事実上目立たないはずです。 必要に応じて、非圧縮オプションを選択すると、RAW ファイルを変更せずにアップロードできます。 ただし、このオプションは無制限ではありません。 Google アカウントで利用可能なストレージの総量を消費します。
Google フォトの使用を開始するには、Google フォト バックアップ ツールをダウンロードし、写真の検索場所を指定して、あとは自動で実行するだけです。 すべての写真がクラウドに送信されるまでには数時間 (または数日) かかりますが、これはバックグラウンドで行われるため、ユーザー側の介入は必要ありません。 まったく手間がかかりません。 Google がフォト ユーザーに 無制限 サーバー上の空き容量は? 写真のサイズが 16 メガピクセル未満である限り、写真が実行する圧縮は事実上目立たないはずです。 必要に応じて、非圧縮オプションを選択すると、RAW ファイルを変更せずにアップロードできます。 ただし、このオプションは無制限ではありません。 Google アカウントで利用可能なストレージの総量を消費します。
簡単ですが、無痛ではありません
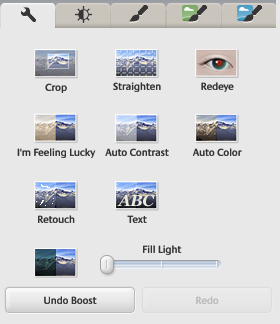 写真をクラウドに保存するのは簡単ですが、Picasa ユーザーにとっては高額な費用がかかります。 写真の編集やキャプションの作成などの作業に費やした血と汗と涙は、事実上すべてアップロード プロセスでは無視されます。 Picasa はすべての情報を独自のデータベースに保存するため、物理的な写真ファイルには埋め込まれません。 これは、変更が「破壊的」にならないようにするための正しい方法でしたが、それはまた、次のことを意味します。 Google が Picasa データベースもアップロードしない限り、それを Google フォトに含める方法はありません コレクション。 まるでゼロから始めるようなものです。 トリミングなどの軽微な編集であれば大したことはありませんが、その他の編集では大きな損失となる可能性があります。
写真をクラウドに保存するのは簡単ですが、Picasa ユーザーにとっては高額な費用がかかります。 写真の編集やキャプションの作成などの作業に費やした血と汗と涙は、事実上すべてアップロード プロセスでは無視されます。 Picasa はすべての情報を独自のデータベースに保存するため、物理的な写真ファイルには埋め込まれません。 これは、変更が「破壊的」にならないようにするための正しい方法でしたが、それはまた、次のことを意味します。 Google が Picasa データベースもアップロードしない限り、それを Google フォトに含める方法はありません コレクション。 まるでゼロから始めるようなものです。 トリミングなどの軽微な編集であれば大したことはありませんが、その他の編集では大きな損失となる可能性があります。
そして事態はさらに悪化します。 Google フォトでは、Instagram 風のフィルターや、選択できる多数の編集ツールが提供されていますが、 トリミング、回転、コントラスト調整などの機能は、Picasa に比べればほんのわずかな選択肢です。 提供します。 これまで発明された中で最も便利なツールである赤目さえも提供されていません。
ひどいですね。 なぜ切り替えたいのですか?
Google フォトで写真を見つけるのがはるかに簡単になりました

Gmail が登場して、突然メールをどれだけ整理しておくかが重要ではなくなったときのことを覚えていますか? Google が適切な Web ページを見つけるのに優れていたのと同じ強力な魔法が、埋もれたメッセージを見つけるのに利用できるようになりました。 Google フォトは基本的に、Gmail が電子メールに対して行っていたことを写真に対して行います。 さらに、Photos はクラウドベースのプラットフォームであるため、どこにいても、あらゆるデバイスからすべての写真にアクセスできます。
さらに、写真アプリを使用している場合は、 スマートフォン またはタブレットでは、新しい写真を撮るたびに、自動的にコレクションに追加されます。 そのため、Photos は単なるバックアップ サービスではなく、ポケットに収まる、人生全体のビジュアル アーカイブになります。
Google フォト内では、すべての画像が単一の「フラット」データベースに保存されます。フォルダーはまったくありません。 無制限のストレージ オプションのおかげでデータベースのサイズが膨らむにつれて、アルゴリズムはより熟練したものになります メタデータを使用して人々が探しているものを見つけられるようにすることで、フォルダー構造が次のようになります。 扱いにくい。 Gmail と同様に、インターフェイスの上部にある目立つ検索バーが最適です。 好きなものを入力してください。写真には、ものを見つけるのと同じ不思議な才能があります。 私の写真で「フロリダ」を検索すると、ケネディ宇宙センターでデジタル一眼レフカメラで撮った写真が見つかりました。これらの写真にはジオタグが付けられていませんでした。 おそらく、フォトは、コレクションの内容をよりよく理解するために、Web からの Google の膨大な画像インデックスを使用していると思われます。
あの自動魔法アシスタントは素晴らしい

次に、アシスタントです。 膨大な写真コレクションを持っている人なら誰でも知っているように、「いつか、座ってやりましょう」というコンセプト全体は、 私のすべての写真とビデオで何か本当にクールなものを」というメッセージは、「いつか」という事実を除けば素晴らしいことです。 来る。 Google フォト アシスタントを使用すると、毎日がその日になります。 新しい写真やビデオをアップロードすると、アシスタントがコンテンツを分析し、それらからコラージュ、ストーリー、ムービー、アニメーションの作成を開始します。 すべてはユーザーの助けを必要とせずにバックグラウンドで行われ、新しい写真が作成されるとフォトが通知します。
コラージュには 3 ~ 12 枚の写真を含めることができ、通常は同じ日付または場所で撮影された画像をつなぎ合わせます。 ストーリーは、休暇などのイベントの一連の写真を順に説明するプレゼンテーションのようなものです。 これらは、コマンドに応じて画面上を右から左にスイングし、多くの場合、位置情報や時間情報などの小さなメモが伴います。
単に時間の節約という観点から言えば、おそらく映画が最も素晴らしいでしょう。 30 ~ 60 秒間のこれらの短いクリップは、ビデオと写真の両方からまとめて編集され、「グラマー」などのフィルターでスタイル化され、音楽が伴われます。 スタイルと音楽の完璧な組み合わせを選択して、驚くほど楽しいビデオ ビネットを作成することもありますが、その選択が笑えるほど悪い場合もあります。 写真 Web サイトを使用して Mac または PC からこれらのビデオを再編集する方法はありませんが、写真アプリを iOS または アンドロイド デバイスに合わせて、テーマ、音楽、使用するビデオや写真を変更できます。
アニメーションは、明らかにシーケンスの一部である写真 (サッカーをしている子供や滑走路から離陸するジェット機など) を Photos が見つけるたびに作成するアニメーション GIF です。 これらは、特に写真で扱う画像が 5 つ以上ある場合には素晴らしいものになりますが、フレームが 3 つほどしかない短いものは、ちょっとつまらないと感じるかもしれません。
もちろん、Picasa を使用する場合と同様に、すべての写真を参照することもできます。 デフォルトでは、日付ごとに整理されます。 それは悪い方法ではありませんが、残念ながら、現時点ではそれが唯一の方法です。 写真には、他の基準に基づいて写真を再並べ替えたりフィルターしたりする方法はありません。
アルバムを作成することもできますが、
Picasa の Photos に保存されている 1 つの整理機能は、アルバムです。 これらは好きなだけ作成でき、読み取り専用で、または投稿者の許可を得て他の人と共有することができます。つまり、自分の写真を追加することができます。
Photos は独自のアルバム セットも保持しており、アップロードを開始するとすぐに自動的に作成および更新されます。 これらには、人、場所、物、ビデオ、コラージュ、アニメーション、映画が含まれます。
人々: Picasa ユーザーはすぐに People に慣れるでしょう。 これは、最初に登場したときに衝撃を受けたのと同じ顔認識テクノロジーです。 写真は画像の中から新しい顔を検出するため、このアルバムに「人物」を追加しますが、それでも彼らが誰であるかを特定する必要があります。 Google を使用して連絡先 (Gmail などから) を保存すると、入力時に写真がこのリストからの候補を表示するため、このタスクはいくらか快適になります。 People アルバムの大きな欠点の 1 つは、人物に関連付ける画像を写真が選択し、それを変更する方法がないことです。

場所: Picasa のプレイス機能は、2 つの方法のいずれかで機能しました。 画像が電話または他の GPS 対応デバイスで作成された場合、プログラムは画像のメタデータからジオタグ情報を取得できます。また、手動で位置データを割り当てることもできます。 写真では、ジオタグが引き続き使用されていますが、写真に位置を手動で追加する方法はありません。 ただし、上で述べたように、Photos は地理データをまったく持たない写真に位置を割り当てることができます。
もの: これは、コレクションの中から特定の写真を見つけるという点で、Google フォトの価値を真に示すアルバムです。 Photos はショットを分析し、認識したオブジェクトやシーンに基づいて一般的なグループを作成します。 たとえば、ショットに猫が写っていることを認識し、その画像を「Cats」アルバムに追加します。 滝、車、夕焼け、森林、遊び場などのラベル、さらには独立記念日やハロウィーンなどのあまり似ていないカテゴリでも同様です。 写真には便利な「自撮り」カテゴリも用意されています。 アルゴリズムは完璧ではありません。私たちのクリスマスツリーは「食べ物」の下にファイルされていましたが、私が撮ったトレッドミルの写真は「食べ物」の下にファイルされていました。 「ボート」とひとくくりにされますが、写真コレクションに 10,000 枚以上の画像が含まれている場合、私たちができる助けは次のとおりです。 感謝。
動画: 一目瞭然 — あなたのビデオはここにあります。
コラージュ: ここには、アシスタントによって作成されたすべてのコラージュと、自分で作成したコラージュが写真に保存されます。
アニメーション: コラージュと同じですが、アニメーションが付いています。
映画: ご想像の通り。 ただし、この場合、アシスタントが作成したムービーのみです。 独自のオプションを追加することはできません。
Google ドライブの容量を使い果たさないようにし、画像を修正する方法
Picasa で管理している写真をアップロードする際の最大の問題は、向きの問題です。 すべての写真編集は、編集した画像をエクスポートすることを決定するまで、Picasa のデータベース内に保持されるため、単にアップロードするだけであれば、 すべての写真は元の状態でクラウドに結合されます。これは、多くの場合、間違った方向に回転されることを意味します。 これは高齢者に特有の問題です デジタルカメラ EXIF データの一部として方向を記録しません。

唯一の回避策はエクスポートすることです 全て Picasa から新しい場所に写真をコピーします。 これには多くの時間と多くのディスク容量がかかりますが、すべてのデータを保存できるという利点があります。 少なくとも Google フォトが最適化されたセットで動作するように編集します(方向の変更だけでなく)。 画像。 アシスタントが作成したコラージュ、ムービー、GIF のすべてが、垂直であるべきときに横向きの画像を使用しているのを見ることほどイライラすることはありません。
Google+ フォト ユーザーなら、写真ライブラリがすでに Google フォトに自動的に移行されていることにお気づきでしょう。 少なくとも移行は痛みのないものでした。
Google ドライブ ユーザーの場合、この製品が Google フォトとどのように連携するかについて知っておくべきことがいくつかあります。
まず、Google フォトにドライブ内の単一のフォルダーとしてアクセスすることを選択できます。 これを行うには、次の場所に移動します 「ドライブ」>「設定」>「一般」>「Google フォト」フォルダの作成をクリックしてボックスにチェックを入れます。 Google フォト フォルダがフォルダ リストに表示されたら、他のドライブ アセットと同様に、そのフォルダへのアクセスを共有できます。 これは、すべての写真を共有するための優れた方法ですが、共有権限を取り消すまで、招待者はあなたの現在のすべてのスナップと新しいスナップをすべて見ることになるので注意してください。
また、ドライブの写真ビューは非常に基本的なもので、アルバムを検索したり表示したりするための Google フォトのネイティブ オプションは含まれていません。 共有以外に、このオプションを使用する大きな利点は、写真コレクションにフォルダーを再導入できることです。 ドライブ ビューから作成したフォルダーは、Google フォト自体には決して表示されませんが、Picasa からフォルダーを取得できなかった場合、それを取り戻す唯一の方法です。
もしあなたが〜なら ドライブを使用する 写真の保存場所として、全体のストレージ制限にカウントされます。追加購入しない限り、ストレージ制限は 15 GB になります。 ただし、Google フォトに「高画質」として保存されている写真はそうではありません。 ストレージ容量を取り戻すために、すべての写真をドライブから写真に移動するオプションが追加されました。 ユーティリティを犠牲にすることなく、Google ドキュメントは Google フォト フォルダを他のフォルダと同じように扱います。 ドライブ。 実は超便利なんです。
この関係で留意すべき点の 1 つは、ドライブ内の Google フォト フォルダから個々の写真または複数選択した写真を削除することです。 意思 Google フォトからも削除できますし、その逆も同様です。 ただし、ドライブの Google フォト フォルダ内に作成したサブフォルダは削除でき、その内容は安全なままです。 これには、最上位の Google フォト フォルダ自体が削除されることもあります。 これらはドライブからは削除されますが、Google フォト製品には残ります。
Picasa を維持する必要がありますか?
はい。 結局のところ、これは写真を編集するための非常に強力なプログラムであり、少なくとも今のところ、Google フォトよりもはるかに多くの編集オプションがあります。

2 つの製品間で写真を直接管理する方法はありませんが、冒険したい場合は回避策があります。 Google フォトをドライブ内のフォルダとして追加することを選択すると、このフォルダは、ドライブ内の他のフォルダと同様に、Google ドライブ アプリを介して PC または Mac に同期されます。 写真の無制限のストレージ容量のおかげで、コンピュータに残っているスペースがすぐになくなる可能性があります。 すでにそこにある写真と重複しますが、これはまた、Picasa からクラウドベースの写真にアクセスできることも意味します。 編集ツール。 加えた変更を Google フォトに表示するには、(前述したように) エクスポートする必要があることに注意してください。
残念ながら、これは簡単ではなく、あまり良い解決策でもありません。 ただし、機能します。
そのような作業をしたくない場合は、Google フォトのインターフェースから特定の写真をダウンロードし、再アップロードする前にローカルで作業する必要があります。
結局のところ、Google フォトは、他のプラットフォームの追随を許さない無制限のストレージで思い出をバックアップし共有するための強力で、時には楽しい方法です。 しかし、Picasa ユーザーは、写真への移行には多くの妥協が伴うことに気づくでしょう。 願わくば、Google が単一の写真製品に焦点を絞った今、それを Picasa ユーザーを取り残さないプラットフォームに開発してくれることを願っています。
編集者のおすすめ
- 2022 年の最高の無料写真編集ソフトウェア
- 花火の写真を撮り、独立記念日の色を捉える方法
- Google フォトでは、必要な写真をより多く表示し、不要な写真を減らしました
- Android および iOS 向けの最高の写真編集アプリ
- Photoshopで背景を透明にする方法