が到着しても、 Xbox シリーズ X およびシリーズ S、最も一般的な Xbox One の問題は依然として存在します。 Microsoft の第 8 世代コンソールへの貢献にはいくつかの改訂があり、それぞれが以前の問題を修正し、独自の問題を導入しました。 このガイドでは、発生する可能性のある問題と、コンソールのすべてのリビジョンにわたってその問題を解決する方法について説明します。
コンテンツ
- マイクロソフトへの連絡
- スプラッシュ画面でスタックする
- ディスクドライブからガリガリ音がする
- Xbox Oneがアップデートされない
- Xbox One の電源が入らない
- Xbox One の電源が突然落ちる
- テレビは最高の解像度を表示していません
- オーディオが正常に動作しない
- ゲームがインストールされない
- コントローラーが同期していません
- Xbox One がディスクを正しく読み取れません
- ゲームが頻繁にフリーズしたりクラッシュしたりする
- ネットワークまたは Xbox Live に接続できません
- Kinect が本体とペアリングされない
ただし、発生している問題が Xbox One の背面にあるわけではない可能性もあります。 以下に問題が見つからない場合は、必ずご確認ください。 Xbox シリーズ X トラブルシューティング ガイド そして私たちのリスト Xbox Live の一般的な問題.
おすすめ動画
マイクロソフトへの連絡
Microsoft の Web サイトを使用することをお勧めします。 Xbox One を登録する. そうすることで、保証の対象となっている問題があれば、迅速に対応できます。 本体を登録すると、保証ステータスも確認できます。 本体が保証期間中の場合は、 修理は無料です.
| 方法 | 接触 |
| ライブチャット | Webサイト |
| フォーラム | Webサイト |
| セルフヘルプ | Webサイト |
| 電話 | 電話をリクエストする |
| ツイッター | @Xboxサポート |
スプラッシュ画面でスタックする

Xbox One が完全に起動するときは、長い時間がかかることがあります (実際には最大 10 分)。 Xbox One の電源を完全にオフにした状態からオンにすることを指しており、レスト モードからオンにするのではありません。 起動時、UI が表示されるまで、Xbox ロゴが表示された緑色の画面が数分間ハングします。 10 分以上待った場合は、ハード リセットを実行する必要があります。
可能な解決策:
ハード リセットを実行する前に、ハード リセットを実行すると、すべてのアカウント、保存データ、およびシステムに保存されているその他のデータが消去されることに注意してください。 Xbox Live ゴールド メンバーの場合、セーブ データはおそらくクラウドにあります。 まだ同期する機会がなかった場合は、本体の Xbox ボタンを 10 秒間押して本体の電源を切ってみてください。 次に、アクセスできる場合は、リセットを実行する前にセーブ データを同期またはバックアップします。 さもないと:
- Xbox ボタンを 10 秒間押して、Xbox One の電源を切ります。 電源が切れたら、ビープ音が 2 回聞こえるまで (約 10 秒間)、本体の同期、イジェクト、Xbox ボタンを押し続けます。 ボタンを放すと、工場出荷時設定にリセットするメニューが表示されます。 イジェクト ボタンのない Xbox One S をお持ちの場合は、同期ボタンと Xbox ボタンが機能します。
- エラー コード E100、E200、E204、E207、E101、E102、E106、E203、E208、および E305 は、オフライン システム アップデートを実行する必要がある可能性があることを示します。 完全な手順は次のとおりです。 Xbox Web サイト. ただし、要するに、Windows が使用するのと同じファイル システムである NTFS にフォーマットされた USB スティックが必要です。 前にリンクした Xbox Web サイトからアップデート ファイルをダウンロードし、$SystemUpdate ファイルを NTFS フォーマットの USB ドライブにコピーします。 スティックを取り出します。 Xbox One に戻り、上記と同じボタンの組み合わせを実行して、トラブルシューティング メニューを起動します。 USB スティックを接続して選択します オフラインのシステムアップデート。
ディスクドライブからガリガリ音がする
この問題は多くの Xbox One ユーザーから報告されていますが、ありがたいことに、実際にはディスクが損傷するわけではないとも報告されています。 本体の光学ドライブにディスクを入れると、ゴリゴリと音がします。 次に、「申し訳ありませんが、そのディスクを再生できません。」というエラー メッセージが表示されます。 Xbox One ゲーム、音楽 CD、または Blu-ray または DVD の映画を試してください。」 ありがたいことに、この問題は初代 Xbox One でのみ発生します。
可能な解決策:
Microsoft はこの特定の問題に何度も対処し、所有者がハードウェアを返品できることを確認しました。 光学式ドライブに詳しい場合は、いつでも自分で修理を試みることができますが、その過程で保証が無効になります。 この問題に悩まされている場合、選択肢は限られています。
- ハードウェアを購入した場所に返却します。 Microsoft は、影響を受けるユーザーに無料のゲームを配布することで、起動ユニットに関するこの問題に対処しました。 プロモーションはまだ行われていないようですが、ディスク ドライブでゴリゴリの音が聞こえる場合は、まだ本体を返品できる可能性があります。 中古品を購入する場合は、必ずディスクドライブを確認してください。
- 上記の連絡方法のいずれかを使用して、Microsoft に直接連絡してください。 同社のサポート チームは交換品の手配を行っており、場合によっては、システムをお送りいただく前に、お客様が選択したゲームを搭載した新しい本体を発送することもあります。
Xbox Oneがアップデートされない
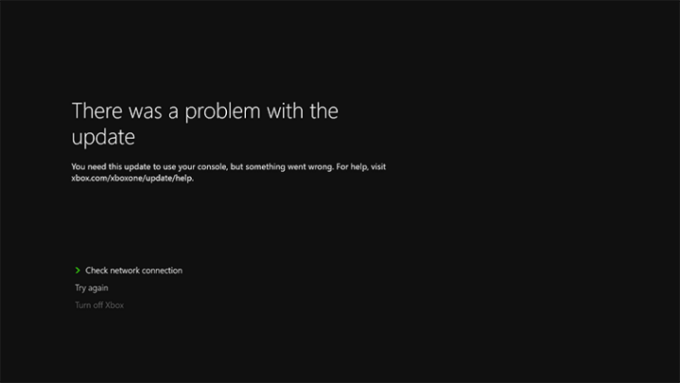
一部のユーザーは、必須アップデート段階での問題を報告しています。 これが発生すると、Xbox One は Xbox One の機能の大部分にアクセスできなくなります。
可能な解決策:
これは Xbox One の問題である可能性があります。 インターネット接続の問題、または Microsoft 側の何かでさえも。 原因が何であれ、その結果、システムが適切に機能しなくなります。 Microsoft に問い合わせる前に、まず試してみる必要がある手順がいくつかあります。
- インターネット接続を確認してください。 当然かもしれませんが、接続が中断されるとプロセス全体が狂ってしまう可能性があります。
- あとでもう一度試してみてください。 アップデートのダウンロードで問題が発生した場合は、一度にアップデートしようとするユーザーが多すぎることやサーバーのメンテナンスなど、単純に Microsoft 側に問題がある可能性があります。 1 ~ 2 時間待ってください。 問題が解決しない場合は、次の点を確認してください。 Microsoft のライブ ステータス ページ. その側に既知の問題がある場合、Microsoft はステータス アラートを出します。
- ハードウェアを確認してください。 これも当然のことですが、Xbox One でワイヤレス接続を使用していてエラーが発生した場合は、イーサネット経由の有線接続を試してください。
- Xbox One をサイクリングします。 シャットダウンするまで電源ボタンを 5 秒間押し続け、システムのプラグを抜き、30 秒待ちます。 もう一度差し込んで電源を入れます。 これ キャッシュをクリアします そしてネットワークカードをリセットします。
- アップデートまたはオンライン接続全般に関する特定のエラー メッセージが表示される場合は、Microsoft の ネットワーク接続エラーリスト.
- それでもアップデートがダウンロードできない場合は、Microsoft に問い合わせてください。
Xbox One の電源が入らない
ユーザーから報告されているもう 1 つの問題は、システムの電源がオンにならない、またはオンになっても限られた時間だけであり、その後すぐに電源がオフになるというものです。 これはコンソール自体である可能性もありますが、電源ブリックである可能性が高くなります。 内部電源の可能性もあります。
可能な解決策:
最初のステップは常に、すべてが正しく接続されていることを確認することです。 それが完了したら、次のステップは、電源ブリックが適切に動作していることを確認することです。 すべての Xbox One 電源ブリックには、電流が供給されていることを示すライトが付いています。 白色またはオレンジ色のライトが点灯している場合、電源装置は正常に動作しています。 光らない場合やちらつく場合は交換が必要です。 ただし、Microsoft に問い合わせる前に、次のクイック フィックスを試してください。
- 接続されているコンセントではないことを確認してください。 何か他のものを接続するか、電源を別のコンセントに接続してみてください。
- 電源に電流が供給されていない場合は、電源に欠陥があるため、交換する必要があります。 本体を登録している場合は、新しい本体を注文できます 電源オンライン.
- 電源は動作しているのに Xbox One の電源が入らない場合は、システムに欠陥がある可能性があるため、Microsoft に直接お問い合わせください。
- コントローラーが本体の電源をオンにしない場合は、本体の電源ボタンを直接押してみてください。 時折、同期の問題が原因でこの問題が発生することがあります。
- 問題が本体とはまったく関係ない可能性もあります。 断続的な問題 Xbox Live を使用すると、一部のユーザーがシステムの電源を入れようとすると黒い画面が表示されることがあります。 ゲームをプレイするためにインターネットを切断することに成功した人もいますが、他の唯一の解決策は、Microsoft が独自のサーバーの問題を解決するのを待つことです。
- 他のすべてが正常であれば、内部電源をリセットできます。 これを行うには、本体の電源を切り、壁からプラグを抜きます。 もう一度接続する前に、少なくとも 10 秒待ってください。それ以上待っても構いません。そうすることをお勧めします。
Xbox One の電源が突然落ちる
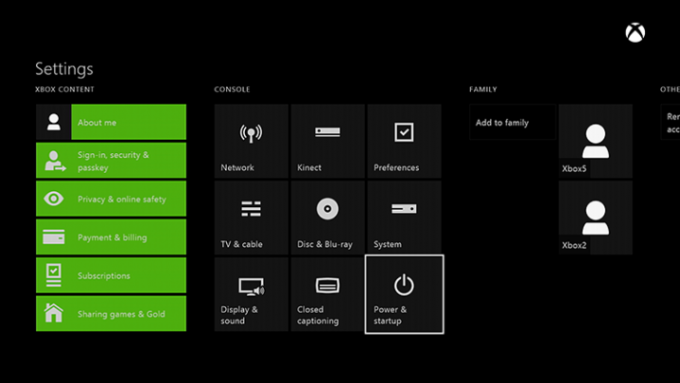
少数のユーザーが、Xbox One の電源が予期せずオフになると報告しています。 これは、システムの電源が入らないこととは別の問題です。
可能な解決策:
これは故障である可能性がありますが、誰でも修正できる他の原因もあります。 急いで Microsoft に連絡して、本体が壊れていることを伝える前に、次の手順を試して、問題を解決できるかどうかを確認してください。
- システムの換気を確認してください。 過熱している場合は、システムがシャットダウンする前に警告メッセージが表示されます。 その場合は、本体の電源を切り、少なくとも 1 時間待ちます。 Xbox One に十分な換気があることを確認して、もう一度試してください。 これが続く場合は、Microsoft にお問い合わせください。
- 電源ブリックのライトを確認します。 ライトがちらついたり黒い場合は、電源に問題がある可能性が高くなります。
- Xbox One が自動的にオフになるように設定されているかどうかを確認してください。 に行く 設定を選択し、 電源、次に選択します 後にオフにする. を選択してください 自動的にオフにしないでください オプションを選択すると設定完了です。
- Xbox One が接続されている AC コンセントが正しく機能していることを確認してください。
テレビは最高の解像度を表示していません

Microsoft は、一部のユーザーが Xbox One で適切なディスプレイ解像度を自動的に検出する際に問題が発生する可能性があることを確認しました。
可能な解決策:
これは実際には簡単な修正ですが、いくつかの手順が必要です。
- Xbox One ダッシュボードから、 メニュー ボタンを押して、 設定. 選択する ディスプレイとサウンドを選択し、 テレビの解像度 そして適切な設定を選択してください。
- 比較的新しいテレビをお持ちの場合は、テレビに最新のファームウェアがインストールされていることを確認してください。 この方法がわからない場合は、テレビの取扱説明書を参照してください。
- それでも表示の問題が解決しない場合は、別の HDMI ケーブルを試してください。 これは役に立たないかもしれませんが、次のステップは Microsoft に問い合わせることです。
オーディオが正常に動作しない

Xbox One のオーディオ設定にはいくつかの既知の問題があります。 ありがたいことに、これらはいずれもハードウェア自体が原因ではないようです。そのため、Microsoft に連絡する前に試してみるべき修正が考えられます。
可能な解決策:
オーディオに関する問題は、ソフトウェア設定から接続不良に至るまで、いくつかの原因のうちの 1 つである可能性があります。 悪いニュースは、新しいケーブルを 1 ~ 2 つ購入する必要がある (または Microsoft に電話して交換を待つ必要がある) 可能性があることですが、良いニュースは、オプションを変更するのと同じくらい簡単な場合があるということです。
- 最初のステップは、 設定 そして選択します ディスプレイとサウンド。 そこから、システムを反映するオプション (HDMI または光学式) を選択し、システムに適したオーディオ形式を選択します。 分からない場合は選択してください ステレオ非圧縮。
- すべてが正しく接続されていることを確認したとします。 それでも問題が解決しない場合は、光ケーブルまたは HDMI ケーブルに問題がある可能性があります。 交換して問題が解決するかどうかを確認しますが、レシートは保管しておいてください。 動作しない場合は、Microsoft に連絡した後いつでもケーブルを返却できます。
- Xbox をケーブル TV ボックスに接続している場合は、Xbox One とケーブル ボックスをすべて取り外し、キャッシュがクリアされるまで 30 秒待ちます。
- 一部のケーブル ボックスには独自のオーディオ設定があります。 ケーブルプロバイダーに問い合わせて、サポートできるかどうかを確認してください。
ゲームがインストールされない

全て Xbox One ゲーム インストールする必要があります。 このプロセスはバックグラウンドで実行され、ゲーマーは通常、インストールの進行中にゲームのプレイを開始できます。 一部のユーザーは、インストール プロセスがフリーズし、多くの場合 0% でフリーズし、ゲームがまったくプレイできなくなると報告しています。
可能な解決策:
これは、光学ドライブ、ディスク自体 (ダウンロード可能ではなくディスクベースであると仮定)、またはネットワーク接続に問題がある可能性があります。 Microsoft に問い合わせる必要があるかもしれませんが、もっと簡単な修正方法があるかもしれません。
- 最初に行うべきことは、本体が最新の Microsoft パッチで更新されていることを確認することです。 システムがオフラインの場合は、(手段があると仮定して) 接続し、コンソールに動作させます。
- オンラインの場合は、Xbox Live への接続に問題がある可能性があります。 まず、イーサネット ケーブルを外すか、ワイヤレス接続を使用している場合は、次の方法で無効にします。 設定. 次に、電源ボタンを 10 秒間押し続けます。 システムを再起動しますが、オンラインには接続しないでください。 インストールが正常に開始されれば、問題なく Xbox Live に再接続できるはずです。 それでも問題が解決しない場合は、Microsoft にお問い合わせください。
- 1 つのゲームだけの場合は、物理ディスクからインストールしていると仮定して、ディスクがきれいで損傷がないことを確認してください。 目立った欠けや傷がある場合は、ゲーム自体を返品する必要がある場合があります。
コントローラーが同期していません

可能な解決策:
Xbox One の寿命が続くと、コントローラーが故障する可能性があります。 Xbox フォーラムでは、特に接続とドリフトに関する多くの問題が特定されています。 あなたに役立つかもしれないいくつかの簡単な方法があります Xbox One コントローラーを同期する. どちらの場合も、次のことを確認してください。 コントローラーが更新されました。
- のために コントローラーの接続を解除したり、 コントローラーのバッテリーが機能していることを確認してから、本体を再起動してみてください。 これで何も解決しない場合は、Kinect の範囲内にいることを確認してください。 すべてのコントローラーには 2 つの赤外線ライトが装備されており、コントローラーが通信範囲外にあり、再接続しようとしているときに点灯します。 明らかに、コントローラーが動作するためには、通信範囲内にいることを確認することが不可欠です。
- のために ドリフトコントローラー、 コントローラーが更新され、新しいバッテリーが装着されていることを確認してください。 次に、本体の電源を切り、本体のプラグを抜きます。 これによりキャッシュが空になります。 数分待ってから本体を再起動します。 問題が解決しない場合は、Xbox を通じてコントローラーの交換をリクエストできます。 オンラインサービスセンター.
Xbox One がディスクを正しく読み取れません
本体内でディスクが擦れる音ほど気になるものではありませんが、ディスクを読み取らない Xbox One は、特にライブラリが主に物理的なゲームで構成されている場合には理想的ではありません。 一部のユーザーは、コンソールで特定のゲームを読み取れない、またはすべてのディスクを読み取れないという広範囲にわたる問題さえ報告しています。
幸いなことに、単独のディスク エラーは必ずしもディスクの損傷によって引き起こされるわけではありません。ディスク ドライブでゲームの読み取りに問題が発生しても、それは必ずしも本体が故障していることを意味するわけではありません。 ただし、以下の解決策のいずれも機能しない場合は、Microsoft に電話するか、保証期間内であれば問題のディスクを販売店に持ち帰る必要があるかもしれません。
可能な解決策:
- のために 単独のディスク読み取りエラー、ディスクに傷や汚れがないことを確認してください。 表面上の小さな傷は通常は問題ありませんが、深い傷は多くの場合、修復不可能な深刻な損傷を示しています。 ディスクの汚れを拭き取るには、少し湿らせた柔らかい布を使用してください。 マイクロファイバークロスが最適です。 信じられないかもしれませんが、ディスクの指紋を取り除くことは、ゲーム セッションを成功させるのに大いに役立ちます。 Xbox One をクリーニングしてもディスクを読み取れない場合は、別の本体にアクセスできる場合は、その本体にディスクを挿入してみてください。 そこから、ディスクに本当に欠陥があるのか、それとも本体が原因なのかを知ることができます。
- のために 広範囲にわたるディスク読み取りエラー、ディスクがレーザーで読み取れるほど本体に到達していない可能性があります。 まず、ディスクを取り出します。 本体がエンターテイメント センターにある場合は、慎重に空き場所に移動する必要がありますが、その際、すべてのコードとケーブルが差し込まれたままであることを確認してください。 コンソールをオンにした状態で、コンソールを正面から 45 度の角度に傾けます。 そこを押さえながらディスクを挿入します。 これにより、ディスクが設計された位置に簡単に移動できるようになります。 エラー メッセージの代わりに、ゲームが起動し始めるはずです。 Xbox One はトレイの代わりにフィード メカニズムを使用しているため、時間が経つと、ドライブがディスクを十分に奥に引き込んで適切に読み取ることが難しくなる場合があります。
ゲームが頻繁にフリーズしたりクラッシュしたりする
ハイテクなハードウェアでも速度低下やクラッシュが発生することがありますが、特にゲームの重要なポイントにいるときはさらに深刻になります。 クラッシュは個々のゲームのバグに関連している可能性があり、場合によってはサーバーの問題が原因である可能性がありますが、ユーザーは通常のゲーム セッション中に断続的なフリーズやクラッシュを報告しています。
可能な解決策:
フリーズやクラッシュはさまざまな理由で発生する可能性がありますが、より早くゲームに復帰し、将来の問題が頻繁に発生するのを防ぐ方法はあります。
- ゲームがフリーズした場合は、コントローラーの中央にあるホームボタンを押してダッシュボードに戻ってみてください。 次に、カーソルをゲームアイコン上に置いたまま、 メニュー ボタン (3 本の水平線のあるボタン) を選択し、終了に移動します。 これは、本体を再起動したり、フリーズしたゲームを終了するためにわざわざ別のゲームを選択したりするよりも簡単な方法です。
- フリーズが続く場合は、電源を入れ直すと解決する可能性があります。 本体の電源ボタンを 5 秒以上押し続けます。 本体の電源が少なくとも 30 秒間オフになっていることを確認し、コントローラーのホーム ボタンを長押しして本体の電源を再度オンにします。 本体の起動には時間がかかりますが、これにより問題が解決される可能性があります。
- 特定のゲームのプレイ中にフリーズやクラッシュが続く場合は、問題のコンテンツを削除して再インストールすると問題が解決する可能性があります。 アプリケーションに移動し、問題を引き起こしているゲームに移動します。 その後、ホームボタンを押して選択します アンインストール. ゲームをアンインストールした後は、ライブラリ内のアンインストールしたアプリケーションに移動し、タイトルを再インストールするだけです。 インストールされるまで待ち、ゲームを再インストールすると問題が解決するかどうかを確認します。
- これらの方法がいずれも機能しない場合は、本体の解像度設定を再起動できます。 本体にディスクが入っている場合は、取り外してください。 次に、本体の電源ボタンを 5 秒間押し続けます。 コンソール ライトの点滅が消えたら、電源ボタンとディスク イジェクト ボタンを同時に押し続けます。
- ビープ音が 2 回鳴るまで待ちます。これには 10 秒ほどかかる場合があります。 テレビが次のように設定されていることを確認してください AV出力、 このボタンの組み合わせにより表示解像度が変更されるためです。 本体の起動時に解像度が低くても心配しないでください。
- に行く 表示と音 コンソールの設定で。 解像度は640×480になります。 解像度を、テレビがサポートしている方の 1080p または 720p に変更します。 1080p の場合は、ビデオの忠実度を 50Hz に戻します。 720p の場合は、ビデオの忠実度を 24Hz に変更します。 その後、ディスクを挿入すると、ゲームが問題なく実行されるはずです。
- 問題はゲーム自体にある可能性もあります。 特定のタイトルを含む ボーダーランズ 3 そして デューティーモダンウォーフェアのコール、Xbox One X でハード クラッシュを引き起こすことが知られています。 これらに対処するには、ゲーム自体をアップデートする必要があります。
ネットワークまたは Xbox Live に接続できません
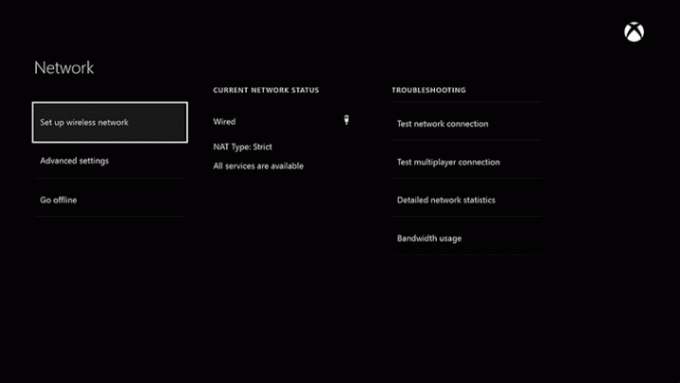
確かに Xbox Live が時々ダウンすることがありますが、ネットワークや Xbox Live の問題がランダムに発生する場合もあります。
可能な解決策:
自宅で本体のオンライン状態をトラブルシューティングするには、いくつかの方法があります。 まず、確認してください Xbox Liveのステータス 接続を妨げる世界的な問題がないことを確認します。 Xbox Live に接続できない場合、本体は次の方法で問題のトラブルシューティングを試みます。 エラーメッセージ. このような接続の問題は、さまざまな問題によって発生する可能性があります。
- 本体がネットワークに接続できないが、他のすべてのデバイスがインターネットに接続されている場合は、電源を入れ直してみます。 本体の電源ボタンを 5 秒以上押し続けます。 本体の電源が完全にオフになり、Xbox ロゴの点滅が消えたら、コントローラーのホーム ボタンを長押しして電源を再度オンにします。
- 本体の電源を切り、モデムやルーターを再起動します。 ホーム ネットワークが完全に再起動したら、本体の電源をオンにして、接続できるかどうかを確認します。
- Wi-Fi に問題がある場合は、イーサネット ケーブルを介して本体をインターネットに接続してみてください。 コンソールが接続されている場合は、次のことが必要になる場合があります。 ルーターのファームウェアを更新する. ファームウェアの更新方法については、ルーターの説明書を確認してください。 (多くのルーターには、デバイス上の要約ガイドが備えられています)。 手順に従って本体の電源を入れ、ワイヤレスで接続できるかどうかを確認します。
- オンラインでない場合でも、Xbox の電源を入れると自動的にプライマリ アカウントにサインインします。 つまり、サインアウトして再度サインインするだけで、Xbox One に再度接続するよう求められます。 場合によっては、これで問題が解決することがあります。
Kinect が本体とペアリングされない

マイクロソフトは、Xbox One 用 Kinect と、Xbox One S および Xbox One X ユーザーが新しいマシンに接続できるようにするアダプターを廃止しました。 ただし、まだコンソールによって技術的にサポートされており、レガシー ユーザーは周辺機器がシステムによって適切に認識されないという問題に遭遇する可能性があります。
可能な解決策:
Microsoft は、この問題は Xbox One 自体ではなく、Kinect にあることを複数の顧客に確認しました。 その場合、少なくとも本体全体を発送する必要はない可能性があることを意味しますが、交換用の Kinect センサーは再販市場では非常に高価になっています。
- 言うまでもないことですが、Kinect が Xbox One に物理的に接続されていることを確認してください。 その場合は、接続に明らかな損傷がないことを確認してください。
- システムをサイクリングしてみてください。 電源コードを 5 秒間長押しして Xbox One の電源を切り、AC コードと Kinect コードを抜き、30 秒待ちます。 すべてを接続して、もう一度試してください。
- Microsoft に直接連絡し、Kinect の交換を手配してください。
編集者のおすすめ
- 今後の最高の Xbox Series X ゲーム: 2023 年以降
- デイブ・ザ・ダイバー: 最も貴重なアイテムとその販売方法
- 最高のシングルプレイヤー ゲーム
- 2023 年のベスト Xbox Series X ゲーム
- Xbox Series X の最高のマルチプレイヤー ゲーム




