
Adobe のクラウドへのオープンな取り組みはクリエイティブ コミュニティの注目 (そして一部の怒り) を集めていますが、クラウドに詰め込まれた新機能を見落とさないようにしましょう。 Photoshop の最新バージョン – おそらく Adobe の一連のデザイン ソフトウェアの優れたコンポーネント – 写真家やデザイナーの生活を豊かにするために設計された より簡単に。
まだ聞いていない方もいるかもしれませんが、Adobe は Creative Suite (CS) を放棄し、Creative Cloud (CC) を採用しました。この劇的な動きは今でもソフトウェア コミュニティ全体に反響を呼んでいます。 現在、ユーザーはソフトウェア コレクションや各アプリケーションの永久ライセンスを支払う代わりに、個々のアプリに対して月額 10 ドルの月額サービス料金を支払います。 Photoshop など、またはメンバーシップに応じて、新機能、製品、クラウド ストレージへのアクセスを含む Creative Cloud 全体の月額 50 ドル 計画。 (学生、教師、既存の顧客、および Creative Suite からアップグレードする顧客も特別価格でご利用いただけます。) 専門家にとって、クラウドはチームで作業するための優れたコラボレーション ツールを提供しますが、定期的な月額料金は迷惑です。 多くの。 同時に、数千ドルの事前費用よりも月額料金の方が受け入れやすい場合があります。
おすすめ動画
Creative Cloud スイートの残りの部分とともに最近出荷された Photoshop CC には、新しいフィルター (非破壊スマートフィルターを含む) が導入されています。 元の画像データを上書きしないフィルター(これについては後で詳しく説明します)、強化された Adobe Camera Raw 機能、および 雲。 Adobe は最近、新しいソフトウェアのツアーを提供してくれました。 ここでは、Photoshop CC の主なハイライトについて説明します。
関連している
- Photoshop for iPad についにエッジ検出が追加されました - その使用方法は次のとおりです
- ワンクリックで画像から誰かを Photoshop で作成できるようになりました
- Productions は、Adobe Premiere Pro のプロジェクトの新しい「コマンド センター」です
インストール
クラウドという名前にもかかわらず、ユーザーは依然としてソフトウェアを自分のコンピュータにダウンロードしてインストールする必要があります。 Creative Cloud はソフトウェアのアップデートを管理し、30 日ごとにライセンスの検証を試みます。 月額料金を支払うメンバーはオフライン時に Creative Cloud を最大 30 日間使用でき、年会費を前払いしたメンバーはオフライン時にソフトウェアを一度に最大 99 日間使用できます。
インストール ファイルは大幅にスリム化され、デフォルトで Adobe Bridge (ファイル編成ソフトウェア コンポーネント) が省略されることで約 100 MB が削減されました。 Bridge は引き続き個別にダウンロードできますが、この除外は、ダウンロード サイズとインストール時間を短縮するために行われました。
同時に、Adobe は 3D 画像作成用の Photoshop Extended を廃止し、代わりに効率化しました。 Photoshop CC には、以前は拡張版でのみ利用可能だった 3D 編集および画像分析ツールが含まれます。 バージョン。 Photoshop CC は Apple の Retina ディスプレイもサポートしており、Liquiify、Lens Correction、Merge to HDR などの多くのプラグインも高解像度画面で動作します。
設定の同期
環境設定ペインで、Creative Cloud に同期する Photoshop 設定を選択できます。 これには、ワークスペースの左下隅にある同期設定アイコンからもアクセスできます。 設定を同期すると、複数のコンピュータで Photoshop CC を使用する予定がある場合に便利です。 CC アカウントにログインすると、使用しているコンピュータに関係なく好みの設定を利用できるため、時間を大幅に節約できます。 Photoshop CC のほとんどの環境設定は同期できますが、マシン固有の環境設定やパフォーマンス関連の環境設定は除外されています。 設定を同期するには、Photoshop メニューに移動し、アカウントに登録されているメール アドレスに移動して、[今すぐ設定を同期] を押します。 ここでは、設定が最後に保存された日時も確認できます。
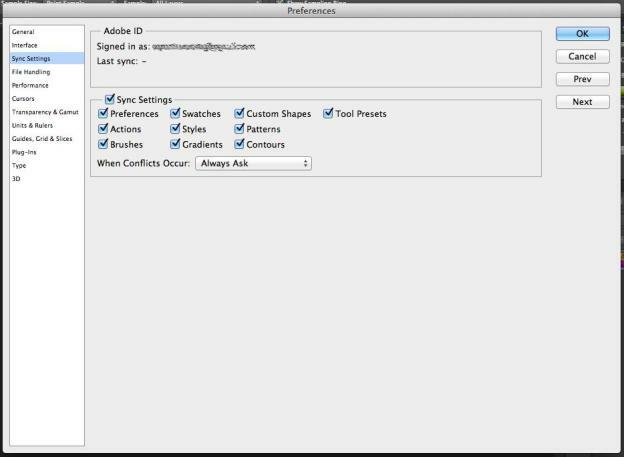
フィルター
Photoshop の注目に値する機能のほとんどはフィルターです。 この最新バージョンの付録を見ると、これほど堅牢な後処理ツールがすぐに利用できる世界において、実際の写真撮影のスキルが必要なのかどうか疑問に思うでしょう。 特に注目すべきは、手ぶれ補正の有効性と使いやすさの点で驚くべきものです。 この機能とその他の機能の詳細については、以下をご覧ください。
スマートシャープ
適応シャープ化テクノロジーを使用して画像を分析するスマート シャープンは、ノイズやハロー効果を軽減しながら、鮮明さを向上させて細部を際立たせることができます。 画像を微調整するには、シャープネス、半径、ノイズリダクションの量を調整するスライダーがあります。 スマートシャープは、非破壊編集用のスマートフィルターとして使用できます。
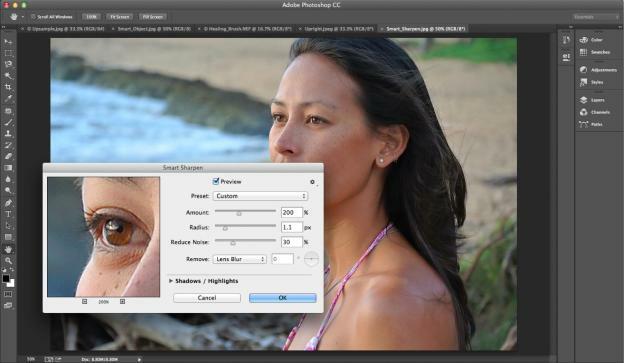
スマート フィルターとは何ですか? 画像の編集中に「元に戻す」を押すオプションもありますが、スマート フィルターを使用すると、元のデータを上書きせずに変更を加えることができます。 スマート フィルターは、フィルターが適用される前にレイヤーをスマート オブジェクトに変換するため、データを削除したり全体的な画質を低下させたりすることなく、元の写真を再編集できます。
インテリジェントなアップサンプリング
私たちはそれをしてはいけないと分かっていますが、それでもやってしまいます。 低解像度画像を拡大することが必要な場合もありますが、その過程でノイズが発生します。 元の画像に影響を与えることなくスマート フィルターとして使用できるインテリジェント アップサンプリングにより、次のことが可能になります。 小さな写真を印刷用に拡大したり、高品質の画像をポスター用に拡大したりして、アップサンプリングの際の鮮明さを維持します。 [画像サイズ] の下のドロップダウン メニューにある [詳細を保持] を使用すると、ノイズを制限しながら詳細を維持できます。
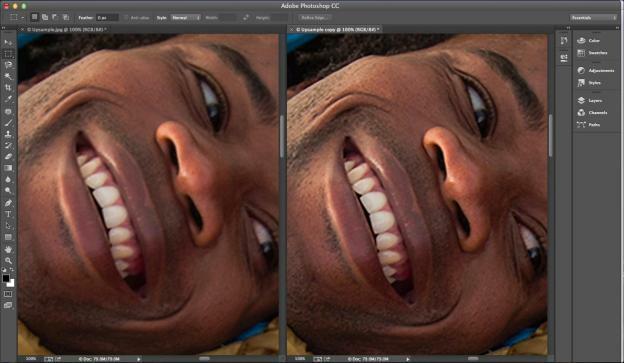
手ぶれ補正
結局のところ、子供のサッカーの試合で撮ったぼやけた写真は、回収できるかもしれません。 Camera Shake Reduction は、カメラの動きによるブレの軌跡を分析し、廃棄されていたであろう画像の鮮明さを復元します。 [シャープ] メニューの下にある [手ぶれ補正] を使用している場合は、詳細オプションを展開し、次のオプションをチェックします。 「ぼけ推定領域を表示」 Photoshop がブラーを分析するために使用するマーキーがプレビュー パネルに表示されます。 新しいマーキーをドラッグするか、詳細パネルの新しい検出領域アイコンをクリックすることで、他の領域を追加できます。 手ぶれ補正は魔法のように思えますが、焦点が合っていない画像については何もできません。

液化する
スマート オブジェクトのサポートが Liquiify まで拡張されたため、元の写真をそのままにしながら、滑らかにしたり、回転させたり、しわを寄せたり、膨張させたり、その他の編集調整を行うことができます。

Adobe Camera Raw
フィルタメニューからアクセスできるようになった Adobe Camera Raw では、放射状フィルタ、強化された修復ブラシ、直立ツールが導入されており、これらはすべて Photoshop CC のプレビュー画像の上にあります。
スポット除去ツールは、円形タッチアップ ツールから進化しました。 これで、レタッチしたい領域をペイントできるようになります。 これを実行すると、2 つのピンが表示されます。緑はソース領域を示し、赤はレタッチ領域を示します。 次に、赤いピンが付いたマーキーを写真内の他の領域に移動して、レタッチした領域と一致させます。

放射状フィルターを使用すると、楕円形マスクの外側または内側の特定の領域に画像補正を適用できます。 これらの編集の強さ – 温度、色合い、露出、シャープネスなど。 – フェザー値を変更することで調整できます。
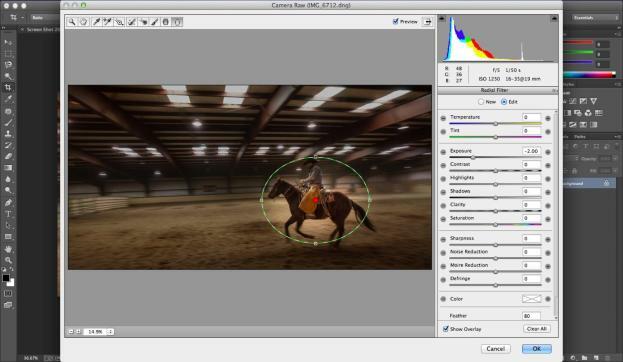
Upright は画像を自動的に傾かせるツールです。 [レンズ補正] で、レンズ プロファイル補正を有効にするを選択します。 [手動] タブの下には、自動調整用の 4 つのツールと、微調整用の 6 つの手動変換スライダーが表示されます。

最後にもう 1 つ注意してください: Adobe Camera Raw は、非破壊的に調整を適用するスマート フィルターとしても使用できます。 これを行うには、調整を行う前に、背景レイヤーをフィルター メニューの下にあるスマート オブジェクト レイヤーに変換します。
最小値/最大値
通常、選択マスクを調整するために使用されるフィルターである [最小] と [最大] の下に、直角度または真円度を維持するためのオプションを含むドロップダウン メニューが表示されます。 画像からオブジェクトを抽出するために、フィルターは半径内の個々のピクセルを分析し、ピクセルを置き換えます。 選択したピクセルの輝度値と周囲の最高または最低の輝度値 ピクセル。 丸みを維持すると、従来のオプションで一般的だったギザギザを滑らかにしながら、レイヤーのマスクのエッジの品質を微調整できます。 2 つのオプションを切り替えると、プレビュー ウィンドウの違いが強調表示されます。
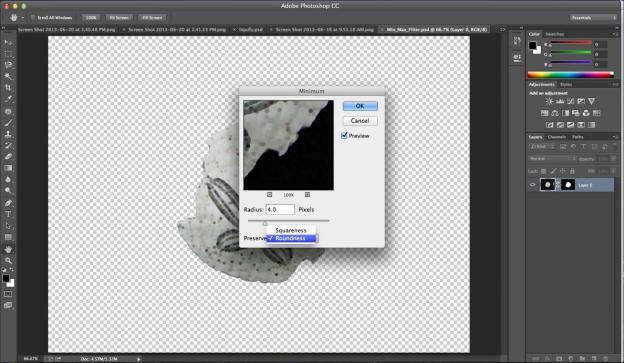
クリエイティブクラウド
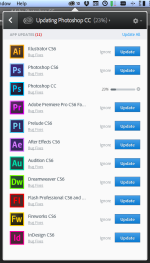
予想通り、Creative Cloud と Photoshop CC の統合もあります。 Mac のメニュー バーまたは Windows マシンのシステム トレイからアクセスできるデスクトップ アプリには、ホーム、アプリ、ファイル、フォント、Behance の 5 つのタブがあります。
ホームは基本的に、アプリの更新、同期ステータス、およびAdobeが昨年末に買収したポートフォリオサービスであるBehance上の他のユーザーとのやり取りを表示するアクティビティフィードです(以下を参照)。
アプリパネルは Adobe アプリケーションのダッシュボードとして機能し、どのアプリケーションがインストールされているか、アップデートが利用可能かどうか、および他の Adobe アプリケーションを参照、ダウンロード、試用するためのオプションを示します。

Files は、Creative Cloud ファイル ストレージのハブです。 これには、ローカルの Creative Cloud ファイルフォルダーまたは Creative Cloud 自体を介してアクセスできます。 前者の場合、右クリックすると Dropbox のようなオプションが表示されます。 Creative Cloud メニューを使用すると、ファイルをオンラインで表示したり、リンクを送信したり、共同編集者を追加したりできます。
フォントでは、合計 700 を超える Typekit フォントを管理します。 これらのフォントは Web 上でもデスクトップ上でも使用でき、PDF やその他のドキュメントに埋め込むことができます。 このパネルは、フォントを見つけてデスクトップに同期するのに役立ちます。
Behance は、クリエイティブな作品を紹介し、発見する 140 万人を超えるユーザーが参加するサービスです。 作品は、Photoshop CC および Illustrator CC から直接 Creative Cloud に公開することも、Creative Cloud デスクトップアプリを通じて投稿することもできます。
編集者のおすすめ
- Photoshop for iPad でできること、そしてまだ足りないこと
- Photoshop カメラとは何ですか? Adobe の新しい A.I. アプリは写真を撮る前に編集します
- 3 つの簡単なステップで Photoshop でオブジェクトの色を変更する方法
- Adobe Photoshop の料金はいくらですか?
- iPad Pro は本格的な写真編集を行う準備ができていますか? それを知るためにMacBookを捨てた



