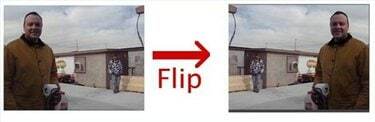
映画を反転すると鏡像が作成されます
なぜあなたは映画をひっくり返すのですか? フリッピングを使用すると、視覚的なイメージの影響を微妙に変えることができます。 映画に動きが見られる場合は、左から右に動かすと自然に見えます(左から右に読むため)。 モーションを反転して右から左に移動すると、モーションが遅く見えるようになります。 同様に、画面の右側にスポークスパーソンを配置することは、左側にスポークスパーソンを配置するよりも視覚的な位置が強くなります。 映画の一部だけを反転することもできます。これにより、最終製品をより細かく制御できます。
ステップ1
使用するプロジェクトをiMovieで開くか、新しいプロジェクトを作成します。 ムービーはプロジェクト内にある場合にのみ反転できます。元のクリップを反転することはできません。
今日のビデオ
ステップ2
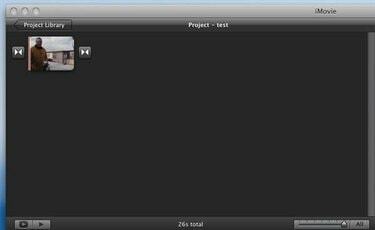
反転するクリップ。
クリップをプロジェクトにドラッグします。
ステップ3

ギアメニュー
クリップの上にカーソルを移動すると、歯車の付いたメニューが表示されます。
ステップ4

「クリップ調整」を選択します。
「歯車」メニューをクリックすると、プルダウンメニューが表示されます。 このメニューから「クリップ調整」を選択します。
ステップ5
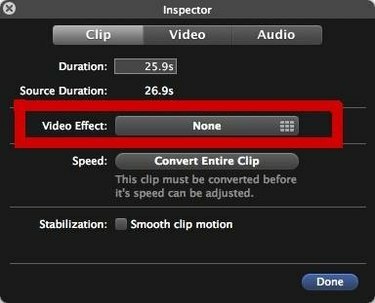
「ビデオ効果」をクリックします。
「インスペクター」ウィンドウが表示されます。 「ビデオ効果」の横にある「なし」というラベルの付いた大きなボタンをクリックします。
ステップ6

「フリップ」ビデオエフェクトをクリックします。
上段左から2番目の「フリップ」をクリックします。 クリップの上にカーソルを移動すると、エフェクトが適用された状態でクリップ内を前後に移動できるため、クリップがどのように表示されるかをプレビューできます。
ステップ7
「インスペクター」ウィンドウが再び表示され、「ビデオエフェクト」の横に「フリップ」が表示されるようになりました。 右下の「完了」ボタンをクリックして終了します。
警告
映画に言葉が表示されていないことを確認してください。 言葉を含む映画をめくると、めくりが発生したことは明らかです。
プロジェクトウィンドウ(左側)に画像が反転せずに表示されます。 プレビューウィンドウ(右側)には、反転した画像が正しく表示されます。
Appleは、リリースごとにiLifeプログラムの動作を更新および変更するため、この手順は以前のバージョンのiMovieには適用されない場合があることに注意してください。




