ラム はコンピュータの重要なコンポーネントの 1 つであるため、コンピュータに障害が発生すると、クラッシュやパフォーマンスの問題などの現象が発生し始めます。 最高のRAM 買えるよ。 RAM が不安定であることさえ明らかではない場合があるため、RAM をテストする方法を知ることが重要です。
コンテンツ
- Windowsのメモリ診断
- メムテスト86
おすすめ動画
適度
3時間
USBストレージデバイス
不安定性はスペクトルであるため、どの程度不安定かによって異なります。 ラム つまり、さまざまなことが起こる可能性があります。 わずかに不安定な RAM では、パフォーマンスが予想よりも少し悪くなり、場合によってはクラッシュが発生する可能性があります。 不安定性が増すと、パフォーマンスの問題や BSOD が増加します。 たとえば、「非ページ領域のページ フォールト」という BSOD エラー メッセージは、次の場合に予期されるエラー メッセージです。
Windowsのメモリ診断
Windows には、Windows メモリ診断と呼ばれるメモリ テスト ツールが組み込まれています。 これはシンプルですが、通常は RAM の問題を見つけるための効果的なツールです。 PC を再起動する必要があるため、開始する前にすべてのデータを必ず保存してください。
ステップ1: Windows の検索バーに移動して次のように入力します。 メモリ診断. それを選択してください。
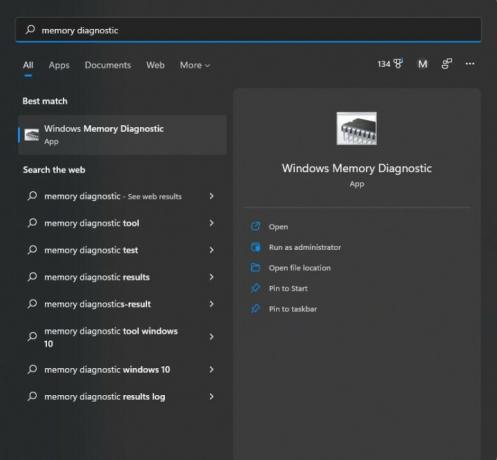
ステップ2: すると、下のウィンドウが表示されます。 最初のオプションをクリックすると、PC が自動的に再起動されます。
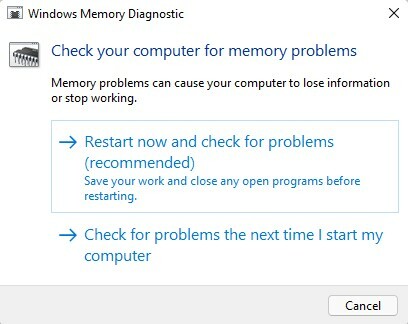
関連している
- どれくらいの RAM が必要ですか?
- RAM におけるこの革新は、PC にとって朗報です。
- PC を最初から構築する方法: 独自のデスクトップ コンピューターを構築するための初心者向けガイド
ステップ 3: PC が再起動すると、RAM がテスト中であることを示す青い画面が表示されます。 これが完了するまでに約 15 ~ 30 分かかります。
ステップ 4: テストが完了すると、PC が再起動して Windows に戻ります。 ログインすると、RAM がテストに合格したかどうかを知らせる通知が届きます。 失敗とは、
メムテスト86
PC が Windows メモリ診断に合格したにもかかわらず、RAM に問題があると疑われる場合は、PassMark によるより包括的なテストである MemTest86 を試してみてください。 Windows メモリ診断と同様に、Windows 自体の外部でテストが実行されるため、テスト中は PC を使用できません。 MemTest86 を使用するために必要なのは USB ストレージ デバイスだけです。これをフォーマットする必要があるため、デバイス上に重要なものがないことを確認してください。
ステップ1: MemTest86 の無料版をダウンロードする PassMark の Web サイトで. .zip ファイルを受け取ります。
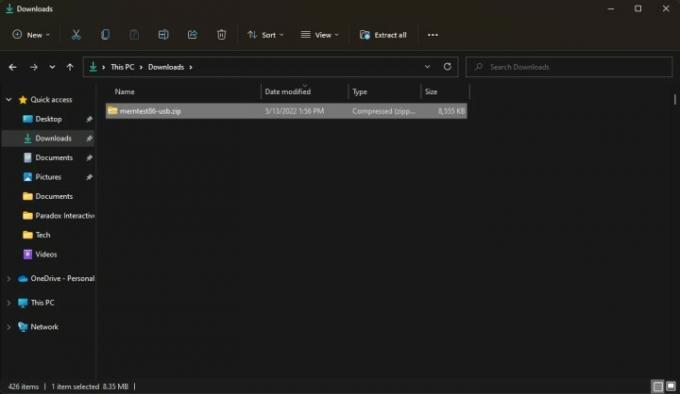
ステップ2: .zip ファイルを開き、その内容をコピーして新しいフォルダーに貼り付けます。
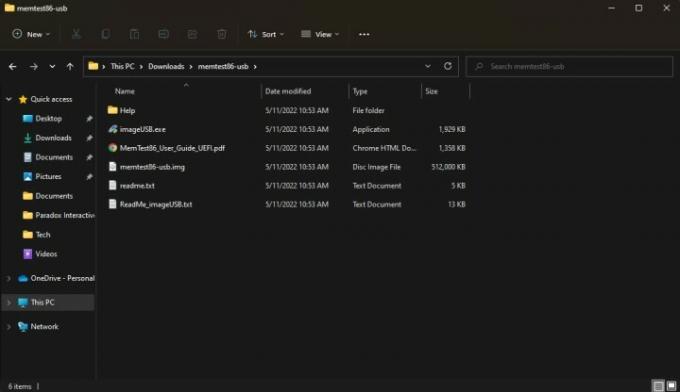
ステップ 3: USB ストレージデバイスを接続して実行します imageUSB.exe. 繰り返しますが、ストレージ デバイスはフォーマットされるため、重要なものが何も入っていないことを確認してください。
ステップ 4: ウィンドウの上部で、MemTest86 に使用するストレージ デバイスを選択し、 書く 下部のボタンをクリックして選択します。 この部分はストレージデバイスをフォーマットするため、プログラムは本当に正しいかどうかを尋ねます。 1 分後に、次の画面が表示されます。 撮影完了 これは、デバイスが MemTest86 を使用する準備ができたことを意味します。 すぐに PC を再起動するため、先に進む前にすべてのデータを保存してください。

ステップ5: ここで、USB ストレージ デバイスを起動する必要があります。 まず、Windows の検索バーに移動して検索します。 高度なスタートアップ、引き上げる必要があります 詳細な起動オプションを変更する. それを選択してください。
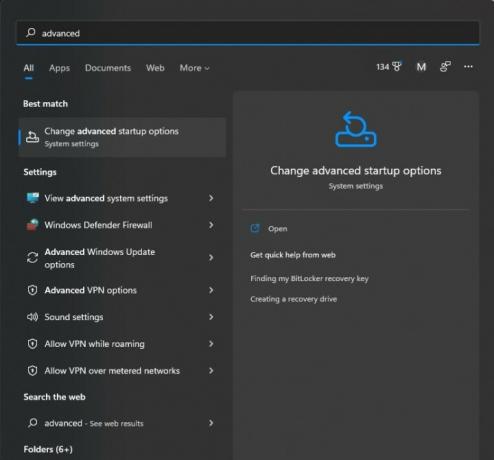
ステップ6: というラベルのボックスが表示されます。 高度なスタートアップ とともに 今すぐ再起動 ボタン。 それを選択すると、PC が再起動します。
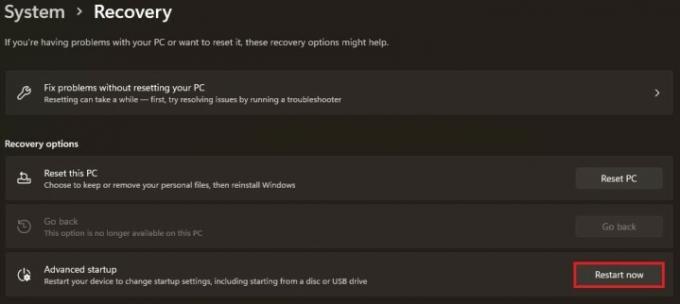
ステップ 7: PC が再起動すると、Windows の回復画面が表示されます。 クリック デバイスを選択してください そして、次のような名前の USB デバイスを選択します。 UEFI: リムーバブルデバイス.
ステップ8: その後、PC に MemTest86 がロードされ、すぐにテストが開始されます。 テストが完了するまでに約 3 時間かかる場合がありますので、しばらくお待ちください。
ステップ9: テストが完了すると、RAM が成功したか失敗したかを示すメッセージが表示されます。 故障した場合は、交換する必要があります
RAM がどちらのテストにも合格しなかった場合、RAM は不安定か不良です。 効果的な解決策がいくつかあります。
まず、RAM をオーバークロックしている場合は、オーバークロックが強すぎるため、元に戻す必要があります。 リセットするか、
RAM をいじっていない場合は、システムの互換性がない可能性があります。 すべての間
RAM がマザーボードで動作することが検証されている場合、変更を加えていないラップトップまたは構築済み PC を使用している場合、または不安定性の問題が突然発生した場合、
あなたもすることができます RAMを自分で交換する. 既製の部品を使用する構築済みデスクトップ (Maingear および CyberPower デスクトップなど) または構築済みのデスクトップをお持ちの場合 自分の PC を使用する場合は、別の RAM キットを購入し、マザーボードに対して検証されていることを確認して、通常どおりインストールします。 するだろう。 独自の部品 (HP や Dell のデスクトップなど) を使用する事前構築済みのラップトップまたはラップトップをお持ちの場合は、おそらく OEM 認定のキットが必要になります。
編集者のおすすめ
- どれくらいの GPU メモリが必要ですか?
- RAMとは何ですか? 知っておくべきことはすべてここにあります
- これらは人々に RAM の追加購入を促す PC ゲームです
- 2022 年の AMD Ryzen に最適な RAM
- DDR5 と DDR4 RAM: DDR5 には価値がありますか?




