必要なときに必要なメールを見つけるためには、メールを整理しておくことが不可欠です。 これを行う簡単な方法の 1 つは、フォルダーを作成し、そこにメッセージを移動することです。
コンテンツ
- Gmailにフォルダを作成する
- メールをフォルダーに移動する
もし、あんたが Gmailを使用するを選択すると、左側のメニューにデフォルトのフォルダー (すでに作成されているフォルダー) が表示されます。 独自に設定すると、同じ場所に一列に並ぶため、受信トレイをすばやく簡単に整理できます。 Gmail でフォルダーを作成し、そこにメールを移動する方法は次のとおりです。
おすすめ動画
簡単
5分
Gmailアカウント
コンピューター
ウェブブラウザ
Gmailにフォルダを作成する
始める前に、Gmail ではフォルダーを「フォルダー」と呼んでいないことに注意することが重要です。 これらは「ラベル」と呼ばれますが、フォルダーと同じように機能します。
初めてフォルダーを作成するときは、必要になることがわかっているフォルダーをいくつかセットアップするとよいでしょう。 これを行うのに最適な場所は、Gmail の設定です。 さらに、他のいくつかの方法で別の新しいフォルダーを作成することもできます。
ステップ1: に向かう Gメール Webサイト、 ログインを選択し、 装備 右上のアイコン。
ステップ2: 選ぶ すべての設定を表示 表示されるメニューの上部にある
関連している
- Dante を使用して独自のバージョンの GPT-4 を作成する方法
- 生成 AI が「より広く、より大きく、より深い世界」を備えたゲームをどのように作成するか
- Slack でアンケートを作成する方法
ステップ 3: を選択 ラベル 設定ページの上部にあるタブ。
ステップ 4: 初めて見るでしょう システムラベル、これは前述したデフォルトのフォルダーです。 さらに下に移動して、 ラベル セクションを選択して 新しいラベルを作成する.

ステップ5: ラベル (フォルダー) の名前を入力し、必要に応じてチェックボックスをオンにします。 ネストラベルの下 ボックスをクリックし、ドロップダウン リストから親ラベルを選択します。
これは、サブフォルダーを使用してフォルダーを構造化する良い方法です。 たとえば、クライアントの親フォルダーを作成し、その下にクライアントごとにサブフォルダーを設定できます。
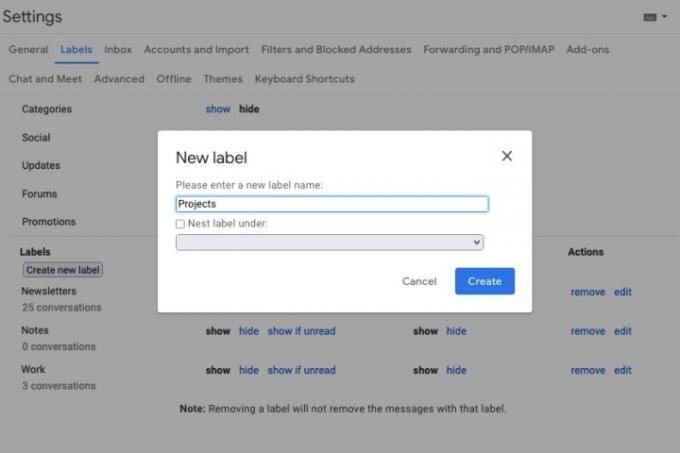
ステップ6: 選択する 作成 新しいラベル (フォルダー) がリストに表示されます。
を使用して表示する場所を選択できます。 見せる と 隠れる 以下のオプション ラベルリストに表示 と メッセージリストに表示 ヘッダー。
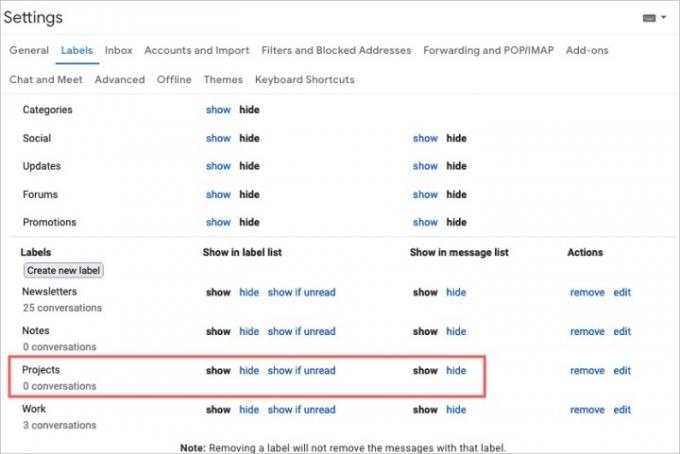
ステップ 7: 終了したら、元の場所に戻ることができます 受信箱 左側のメニューでそのオプションを選択します。
フォルダーの使い方に慣れたら、受信トレイから直接新しいフォルダーを作成できます。 次のいずれかを実行してください。
- を選択 新しいラベルのプラス記号アイコンを作成します 左側のメニューにあります。 このアイコンは、左側のメニューのラベル ヘッダーのすぐ右側にあります。
- 選ぶ へ引っ越す また ラベル 上部のツールバーから 新しく作る. これにより、選択した電子メールが適用されます。
- メールを右クリックし、カーソルを上に置きます へ引っ越す また としてラベルを付ける、選択します 新しく作る. これにより、選択した電子メールも適用されます。
メールをフォルダーに移動する
メールを Gmail のフォルダーに移動するには、いくつかの方法があります。 おそらく最も簡単な方法は、 へ引っ越す ツールバーのオプション。
ステップ1: 対応するチェックボックスをオンにして、受信トレイに移動する電子メールを選択します。
ステップ2: を選択してください へ引っ越す 上部のツールバーのオプション。 の へ引っ越す アイコンは中央に矢印が付いたファイルのように見えます。
ステップ 3: 表示されるメニューから、メールを保存するフォルダーを選択します。
これを行うと、電子メールが受信トレイから削除され、選択したフォルダーに配置されます。 これは、受信トレイを整理整頓した状態に保つための優れた方法です。
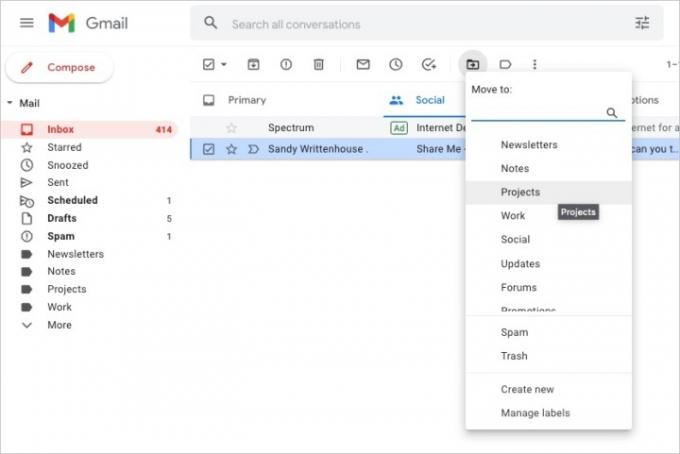
ステップ 4: 次のいずれかを実行して、電子メールをフォルダーに移動することもできます。
- メールを受信箱から左側のメニューのフォルダーにドラッグします。
- メールを右クリックし、カーソルを上に置きます へ引っ越すをクリックしてフォルダーを選択します。
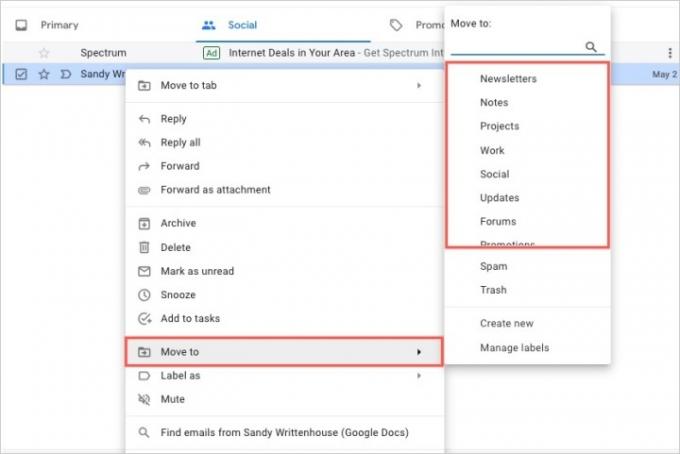
Gmail でフォルダ (またはラベル) を作成すると、仕事、学校、個人生活など、最も役立つと思われるメッセージを整理しておくことができます。
詳細については、こちらをご覧ください 知っておくべきGmailのキーボードショートカット またはどうやって Gmail でアーカイブされたメールを見つける.
編集者のおすすめ
- Outlook でメールを取り消す方法
- Google はこの重要な Gmail セキュリティ ツールを完全に無料にしました
- Outlook で不在時の返信を設定する方法
- Windows および macOS でフォルダーをパスワードで保護する方法
- Gmail、Google ドキュメント、スプレッドシートに導入される新しい AI 機能は次のとおりです。
ライフスタイルをアップグレードするDigital Trends は、読者が最新ニュース、楽しい製品レビュー、洞察力に富んだ社説、ユニークなスニーク ピークをすべて提供して、ペースの速いテクノロジーの世界を監視するのに役立ちます。




