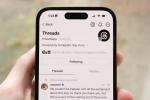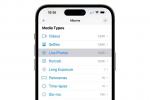インターネット接続と PC、ラップトップ、スマートフォン、またはタブレットをお持ちの場合は、Spotify で無料の音楽の膨大なコレクションがあなたを待っています。 昔のお気に入りをすべて見つけたり、トレンドを確認したり、他の人をフォローして素晴らしい新しい曲を発見したりできます。 プレイリストを作成して誰とでも共有することもできます。奇妙な広告が気にならなければ、すべて無料です。 もちろん、これらの広告を削除してもらうために月額 10 ドルを支払う用意があれば、エクスペリエンスは向上します。
コンテンツ
- プレイリストを作成または追加する方法
- フォルダーを使用してプレイリストを整理する方法
- 自分が所有する音楽 MP3 をインポートする方法
- 恥ずかしい音楽を個人的に聴く方法
- 音楽をより効率的に検索する方法
- 友達と音楽を共有する方法
- Spotify ラジオ局を作成する方法
- Web 上で Spotify を無料で聴く方法
- プレイリストで他の人とコラボレーションする方法
- キーボード ショートカットを使用して Spotify を高速化する方法
- Discover プレイリストで関連性の高いクールな音楽を入手する方法
- Shazam スマートフォン アプリを使用して Spotify にトラックを追加する方法
- ほぼすべての曲の歌詞を取得する方法
- オフラインで音楽を聴く方法
- Spotify の iOS アプリでインスタント「タッチ」プレビューを取得する方法
- ヘッドフォンで音楽再生をコントロール
- Spotify ウィジェットをウェブサイト/ブログに埋め込む方法
良い取引は良い取引であり、だからこそ Spotify は 8,300 万人以上のユーザー. あなたもその一人なら、ここで紹介する Spotify の役立つヒントやコツはあなたのためのものです。
おすすめ動画
Spotify のプレイリストに音楽を追加するのは非常に簡単です。 まず、新しいプレイリストを作成する場合、2 つの方法があります。 1つ目は、上部のメニューに移動して「新しいプレイリスト」を選択することです。
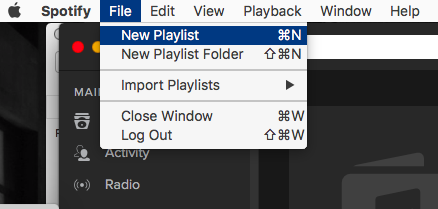
2 番目の方法は、曲を右クリックし、右クリック メニューで [プレイリストに追加 –> 新しいプレイリスト] を選択することです。
関連している
- ハイレゾオーディオとは何ですか? 今すぐ体験するにはどうすればよいですか?
- 「探す」アプリを使用して紛失した AirPods を見つける方法
- このホリデー シーズンはデルタ航空で Spotify を無料で楽しみましょう

プレイリストに曲を追加したい場合は、上で見たように、曲を右クリックします。 「プレイリストに追加」を選択し、追加したいプレイリストを選択します。
フォルダーを使用してプレイリストを整理する方法
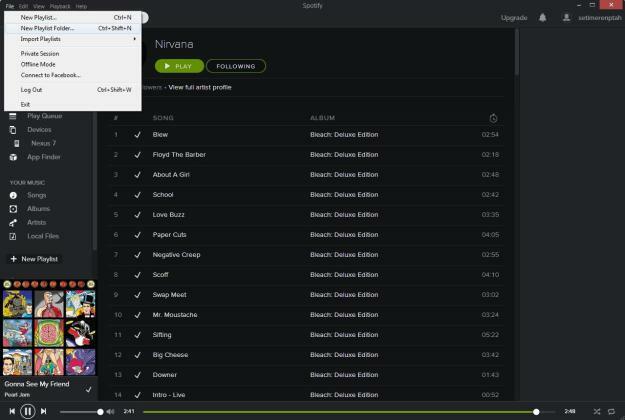
時間が経つと必然的にプレイリストが大量 (数十) になるため、フォルダーを作成して整理する価値があります。 フォルダーは、Windows または Mac のデスクトップ PC アプリでのみ作成できます。 に行く ファイル > 新しいプレイリスト フォルダー… をクリックして希望の名前を入力し、そこにプレイリストをドラッグ アンド ドロップします。 を押してフォルダーを作成することもできます。 CTRL + N. 別のフォルダーを作成し、それを既存のフォルダーにドラッグ アンド ドロップすることで、サブフォルダーを作成することもできます。 フォルダー内のすべてのプレイリストを再生したい場合は、フォルダーを右クリックして選択します 遊ぶ.
自分が所有する音楽 MP3 をインポートする方法

既存の音楽コレクションがある場合、それを Spotify にインポートするのは非常に簡単です。 に行く 編集 > 環境設定 そして下にスクロールして、 ローカルファイル. Windows ミュージック ライブラリ、ダウンロード、Windows Media Player からトラックを自動的に取り込みますが、タップすることもできます。 ソースを追加… をクリックして、任意のフォルダーを選択します。 iTunes や Windows Media Player から既存のプレイリストを取り込むこともできます。 ファイル > プレイリストのインポート.
恥ずかしい音楽を個人的に聴く方法
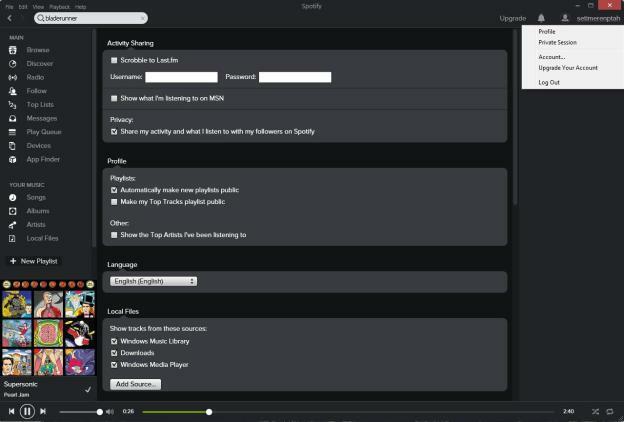
Spotify のソーシャルな側面は、Spotify の最も優れた点の 1 つですが、常に聴いているものを共有したくない場合もあります。 JT などに合わせて踊りたいが、友達に知られたくない場合は、右上にある自分の名前をクリックして、 プライベートセッション. さらに恒久的なオプションは次のとおりです。 編集 > 環境設定 下 アクティビティの共有 一番上とさらにその下にある ソーシャルネットワーク. Android または iOS でアプリを使用している場合は、次のページに進みます。 設定 そしてあなたは見つけるでしょう プライベートセッション そこにオプションがあります。
音楽をより効率的に検索する方法
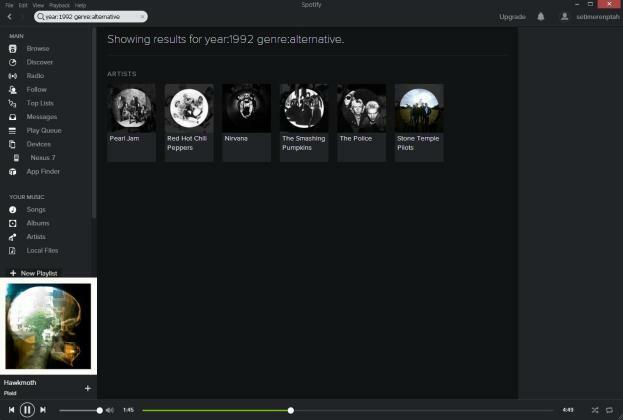
Spotify の Windows/Mac アプリの左上にある検索ボックスを使用すると、欲しいものを見つけるのは非常に簡単ですが、検索修飾子を設定すると、さらに絞り込むことができます。 特定の年とジャンルからいくつかの提案が必要な場合は、そこに「年: 1992 ジャンル: オルタナティブ」と入力できます。
年の範囲でも機能するため、「年: 1992-1996」を試してみることもできます。 「アーティスト: ニルヴァーナ」、「アルバム: インセスティサイド」、または「タイトル: Turnaround」などを試すこともできます。トラックのレコード レーベルがわかっている場合は、「ラベル: tuff-gong」などでも機能します。 フォローする特定のユーザーを見つけたい場合は、「Spotify: ユーザー: snoopdogg」のように入力してみてください。
友達と音楽を共有する方法
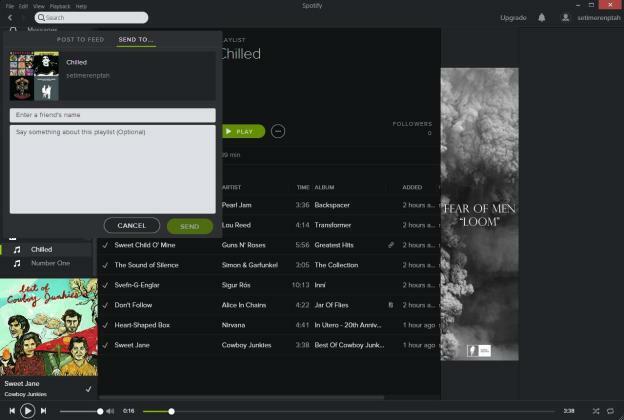
見つけた音楽を友達と共有するのは簡単です。 前に述べたように、 アクティビティの共有 そして ソーシャルネットワーク のオプション 編集 > 環境設定. あなたもすることができます プレイリストを共有する または、右クリックして選択して個々の曲を直接選択することもできます。 共有 … それをソーシャルメディアに投稿したり、友人に直接送信したりできます。
プレイリストまたは曲を右クリックして選択することもできます。 HTTP リンクをコピー または Spotify URIをコピーする. IM または電子メールで送信する場合は、クリック可能なリンクである HTTP リンクがおそらく最適です。 Spotify で直接開く必要があるため、URI は高速になりますが、すべてが URI を自動検出するわけではありません。
さらに進んで曲の特定のポイントを共有したい場合は、 HTTP リンクをコピー または Spotify URIをコピーする オプションを選択し、「#1:32」のように最後に時間を入力します。 以下に例を示します。 スポティファイ: トラック: 7G7nUpG5KvkjjJtzvF1TLB#1:32
Spotify ラジオ局を作成する方法
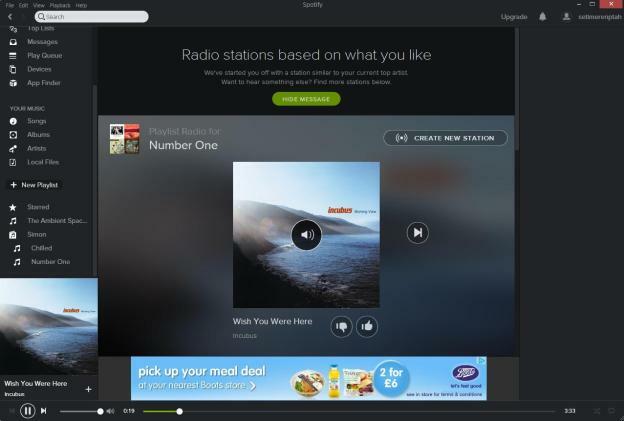
ラジオ機能は、特定のトラックを選択することなく、新しい音楽を見つけたり、好きな曲を聴いたりするのに最適な方法です。 タップ 無線 その後 新しいステーションの作成 始めるために。 好きなトラック、アーティスト、アルバム、プレイリストを入力すると、それらの選択に基づいて楽しめると思われる曲が表示されます。 (これは Pandora に似ていますが、人間の歌の分析ではなくコンピューターのアルゴリズムを使用します。)
プレイリストの 1 つを使用してラジオ ステーションを作成することもできます。プレイリストを右クリックして、 プレイリストラジオを開始する. どのトラックが好きで、どのトラックが嫌いかを学習し、より適切に提案できるようにするには、「親指を立てる」アイコンと「親指を下げる」アイコンを使用します。
Web 上で Spotify を無料で聴く方法

ログインして聴き始めるために Spotify をインストールする必要はありません。 外出中、インストールせずに別のマシンにログインしたい場合は、次の場所にアクセスしてください。 https://play.spotify.com/discover ブラウザでアカウントにアクセスできます。
プレイリストで他の人とコラボレーションする方法
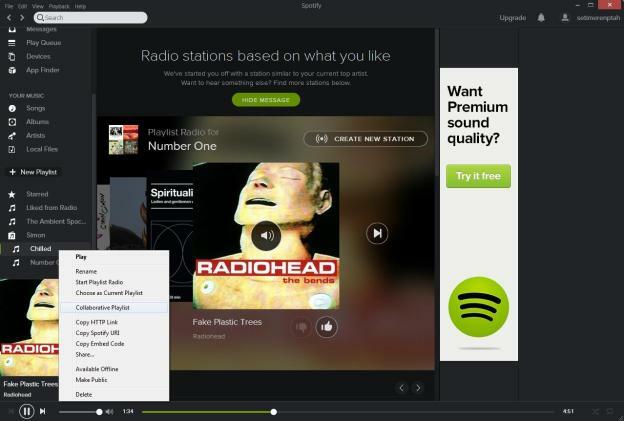
友達や友達グループと一緒にプレイリストを作成するのは楽しいですが、簡単に作成できます。 プレイリストを作成するか、既存のプレイリストを選択して右クリックして選択します コラボプレイリスト そして、 共有 友達に送信するオプション。 彼らがタップすると フォローする プレイリストが自分のアカウントに追加され、編集できるようになります。
キーボード ショートカットを使用して Spotify を高速化する方法
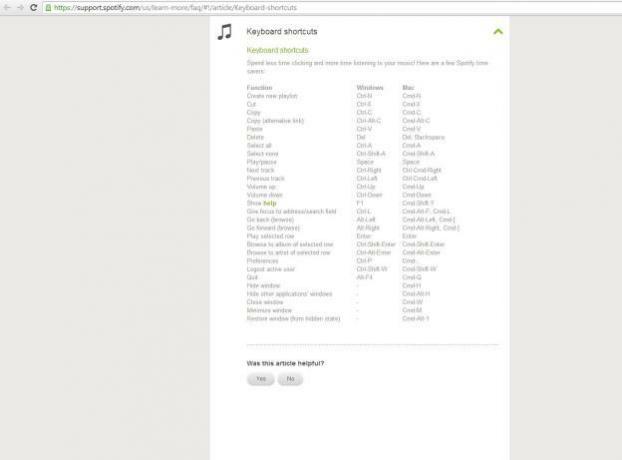
すでにいくつかのキーボード ショートカットについて説明しましたが、利用できるものはたくさんあります。 私たちのお気に入りのいくつかは次のとおりです 空間 再生または一時停止するには、 CTRL + A すべてを選択するには、 CTRL + 上 または CTRL + 下 ボリュームに関しては。 Windows または Mac の完全なリストは、次の場所で入手できます。 Spotify サポート Web サイト.
Discover プレイリストで関連性の高いクールな音楽を入手する方法
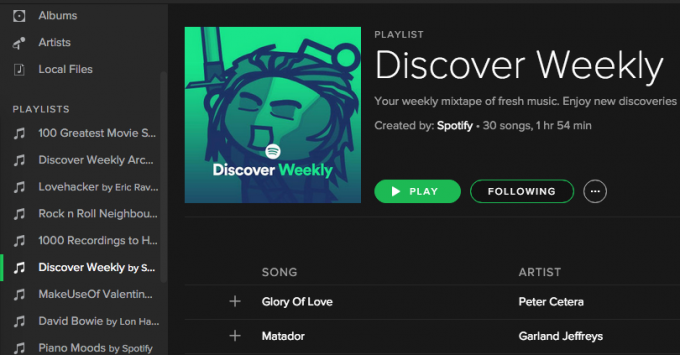
インターネット以前の時代、友達のためにミックステープを作った人は何人いたでしょうか? 音楽ストリーミングの時代となった今、Spotify はミックステープの概念をさらに一歩進め、毎週の Discover プレイリストを提供します。 これは基本的に、Spotify がユーザーが過去 1 週間に再生した音楽を調べて、ユーザーが気に入ると思われる類似した音楽のプレイリストを選択するものです。
最も良い点は、何もする必要がないことです。 これは自動的に行われ、プレイリスト リンクのリストにリンクが表示されます。
Shazam スマートフォン アプリを使用して Spotify にトラックを追加する方法
スマートフォンで素晴らしい Shazam アプリを使用して、聞いている音楽を識別しますか? これらの曲を Spotify プレイリストに直接追加できることをご存知ないかもしれません。
Shazam アプリが曲を識別したら、曲のタイトルをタップします。 次に、右上隅に「+」が付いたハンバーガーのアイコンが表示されます。

すると、次のメニューが表示されます。 「Spotify プレイリストに追加」をクリックすると完了です。
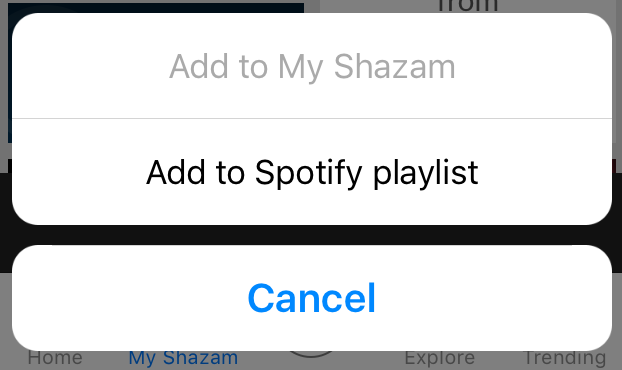
ほぼすべての曲の歌詞を取得する方法

Spotify がこれを変更したので、自分の曲に合わせて歌うのが好きな人は注目に値します。 以前は、App Finder の下の TuneWiki にありました。 しかし、Spotify は App Finder を廃止したため、歌詞を修正したい場合は、他の場所を探す必要があります。 しかし、心配する必要はありません。見つけるのは非常に簡単です。
曲が始まったら一番下に「歌詞」リンクが表示されます。 クリックすると歌詞が出てきます。 歌詞の全文を先読みしたい場合は、「全歌詞」をクリックしてください。 それ以外の場合は、オフのままにして、一度に 1 行のみを取得します。
オフラインで音楽を聴く方法
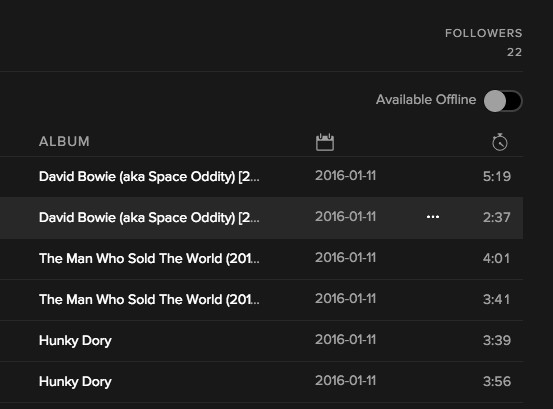
Spotify プレミアム アカウントをお持ちの場合は、次のことができます。 音楽をコンピュータにダウンロードする オフラインのときのために。 デバイスごとに最大 3,333 曲を同期でき、最大 30 日間オフラインを維持できます。 言うまでもなく、プレミアムアカウントを放棄すると、曲は失われます。
アルバムまたはプレイリストをオフラインにするには、アルバム / プレイリスト ページの上部に移動し、「オフラインで使用可能」をクリックします。 その後、曲がダウンロードされ、デバイスと同期されます。

これに関連して、曲のタイトルをフィルタリングして、オフラインのものだけを表示することもできます。
Spotify の iOS アプリでインスタント「タッチ」プレビューを取得する方法
これは本当に素晴らしい機能ですが、スクリーンショットを取得するのはほとんど不可能です。
Spotify iOS アプリをお持ちの場合は、プレイリスト内のアルバム カバーに沿って指を動かします。 そのプレイリスト内の曲の再生が始まります。 指を左右に動かすと前後の曲にスキップします。 次のプレイリストに指をスライドさせると、すぐに飛び越えて再生を開始します。
非常に多くのプレイリストから選択できるため、すべてを個別に開く必要がなく、ざっと目を通し、お気に入りのプレイリストを見つけるのに非常に良い方法です。
ヘッドフォンで音楽再生をコントロール

ヘッドフォンが接続されている場合、それを使用して Spotify での音楽再生を制御できます。 上下のボタンで音量を制御し、中央を 1 回押すと音楽が一時停止され、もう一度押すと再生されます。 ダブルタップして次のトラックにスキップし、トリプルタップして 1 つのトラックに戻ります。
Spotify ウィジェットをウェブサイト/ブログに埋め込む方法
優れたプレイリストを注意深く厳選した場合は、ウィジェットを使用して Web サイトやブログで披露できます。
プレイリストのページに移動し、横に 3 つの点があるボタンをクリックします。 「埋め込みコードをコピー」を選択すると、Web ページにコピーして貼り付けるコードが表示されます。 実際にはクリップボードにコピーされるため、コードを表示するには CTRL + V (Mac の場合は CMD + V) を押す必要があります。
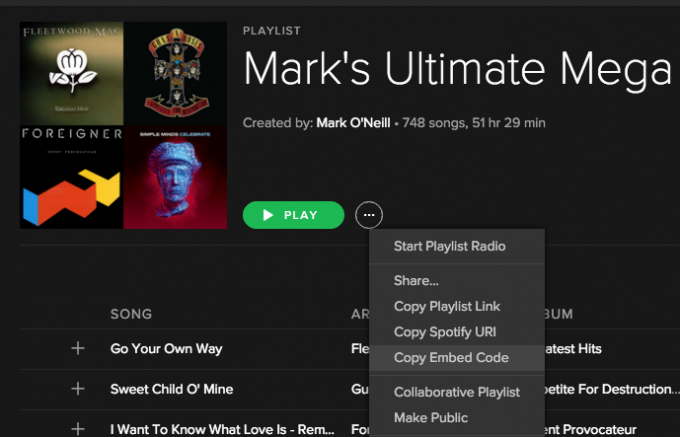
コードを Web ページに保存すると、インタラクティブなウィジェットが表示されます。
現時点での Spotify のヒントはこれですべてですが、今後さらに追加する予定です。 共有したいヒントがある場合は、ぜひコメントを投稿してください。
編集者のおすすめ
- 完璧なサウンドを得るためにイコライザー設定をマスターする方法
- YouTube プレミアムとは何ですか? 価格や内容など
- 2021 年の Spotify の HiFi レベルは MIA でした。 2022 年は何か変わるでしょうか?
- Spotify の豪華な米国本社ツアーをご覧ください
- Spotify が Netflix ハブを追加して、イカ ゲームのゾクゾクするサウンドを聴くことができるようになりました