Apple がついにサポートを追加したにもかかわらず、 ホーム画面ウィジェット 数年前まではそうではなかった iOS16 これらがついにあなたの手元に届いたことを ロック画面を使用すると、iPhone のロックを解除することなく、天気から ToDo リスト、今後の予定など、すべてを一目ですばやく確認できます。
コンテンツ
- iOS 16のロック画面にウィジェットを追加する方法
- iPhoneのロック画面からウィジェットを削除する方法
おすすめ動画
簡単
5分
iPhone 8以降
iOS16
ロック画面ウィジェットは iPhone のラインナップ全体で便利ですが、これらのウィジェットは iPhone14プロ と iPhone 14 プロマックス 新しい超大国のおかげで、 ゴージャスな新しい常時表示ディスプレイ これらのモデルに現れました。
iOS 16 がリリースされてからしばらく経ちましたが、ロック画面ウィジェットをサポートするアプリが不足することはありません。 当然のことながら、これらには、天気、カレンダー、リマインダー、アクティビティなどの Apple の組み込みアプリに加えて、次のような豊富なサードパーティ アプリが含まれます。 フェイスブック メッセンジャー、 グーグルマップ、Gmail、Fantastical、Things、さらには チャットGPT と 距離ウィジェット これにより、愛する人からどれだけ近いか遠いかを知ることができます。
これらは次のものとは異なることに注意してください。 ホーム画面に配置できるウィジェットそのため、必ずしも同じ種類のウィジェットにアクセスできるとは限りません。また、ホーム画面ウィジェットに対応している一部のアプリでも、ロック画面用のウィジェットが提供されていない可能性があります。 ロック画面ウィジェットも、ホーム画面ウィジェットよりも制限されており、はるかに小さな単色レイアウトで情報を表示します。
また、ロック画面全体をウィジェットで埋め尽くすこともできません。 Apple では、これらを 1 行に最大 4 つの正方形のウィジェット、2 つの長方形のウィジェット、または両方のサイズを組み合わせる場合は 3 つのウィジェットに制限しています。 良いニュースは、 複数のロック画面 さまざまなウィジェットを使用し、それらを結び付けることもできます フォーカスモード, そのため、1 日を通してさまざまな場所や考え方に合わせてウィジェットを調整しておくことができます。

iOS 16のロック画面にウィジェットを追加する方法
iPhone のロック画面にウィジェットを追加する方法は次のとおりです。 ロック画面の一部を変更する. それまでの Apple のものとは少し異なりますが、慣れてしまえば十分簡単なはずです。
ステップ1: iPhone のロック画面で、空白スペースを長押しして編集モードに入ります。
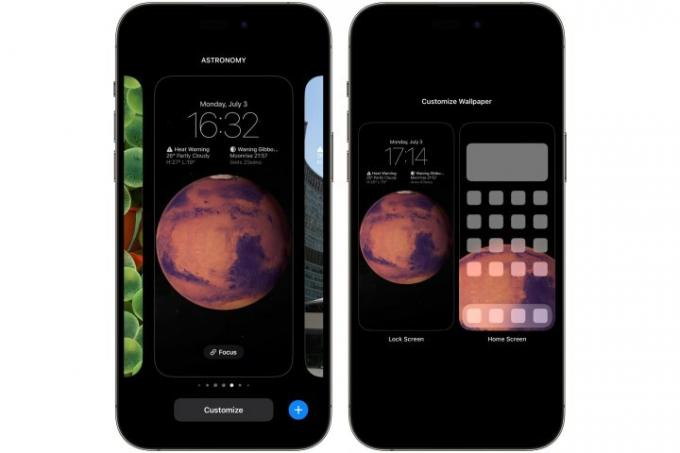
ステップ2: ここから選択してください カスタマイズ そして選択してください ロック画面 左側にあります。

関連している
- iPhone 15 Proにこの機能がなかったら激怒するだろう
- iPhone から他人の Apple ID を削除する方法
- Apple の最新 iPhone SE が今なら 149 ドルであなたのものになります
ステップ 3: 選択する ウィジェットを追加する 時計の下のボックスから。

ステップ 4: ウィジェット ピッカーが表示され、すぐに追加できるいくつかの推奨ウィジェットが表示されます。続いて、ロック画面ウィジェットをサポートする iPhone にインストールされているすべてのアプリのアルファベット順のリストが表示されます。
ステップ5: 追加したいウィジェットが候補に表示されたら、それを選択して時計の下のウィジェット トレイに追加します。

ステップ6: それ以外の場合は、下にスクロールしてアプリのリストを参照します。 ウィジェットを追加したいアプリが見つかったら、それを選択して、そのアプリで使用できるロック画面ウィジェットを表示します。 複数のウィジェットが使用可能な場合は、右にスワイプして追加のオプションを表示できます。
ステップ 7: さらにウィジェットを追加するには、手順 5 と 6 を繰り返します。 前述したように、最大 4 つの小さなウィジェット、2 つの大きなウィジェット、または 1 つの大きなウィジェットと 2 つの小さなウィジェットを追加できます。 追加したウィジェットは自動的に配置され、レイアウトには少し制限があります。 小さいウィジェットまたは 2 つの大きいウィジェットを並べ替えることができますが、大きいウィジェットは常に小さいウィジェットの左側に配置する必要があります。
ステップ8: 希望のウィジェットを選択したら、 ×ボタン ウィジェットピッカーの右上隅にある を選択し、 終わり 右上から最後まで。 新しいロック画面を作成している場合は、次のように表示されます。 壁紙ペアとして設定 — これを選択して保存します。

iPhoneのロック画面からウィジェットを削除する方法
ロック画面をクリーンアップしたい場合でも、いくつかのウィジェットを削除して別のウィジェット用のスペースを空けたい場合でも、最初にウィジェットを追加するのと同じくらい簡単にウィジェットの配置を変更できます。
ステップ1: iPhone のロック画面で、空白スペースを長押しして編集モードに入ります。
ステップ2: ここから選択してください カスタマイズ そして選択してください ロック画面 左側にあります。
ステップ 3: ウィジェットエリアを選択します。 の ウィジェットを追加する ピッカーが表示されます。
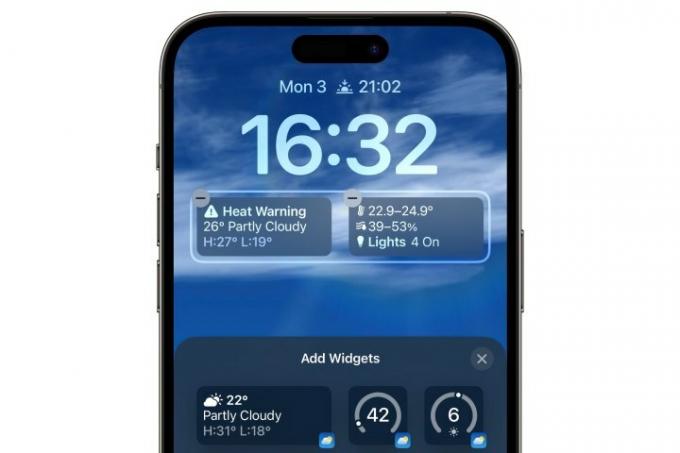
ステップ 4: を選択 マイナス記号 削除したいウィジェットの左上隅にある (-) をクリックします。 ウィジェットをウィジェット トレイからドラッグすることもできます。 削除したい他のウィジェットについてもこれを繰り返します。
ステップ5: 削除したウィジェットを置き換えるために新しいウィジェットを追加する場合は、前のセクションの手順に従ってください。 それ以外の場合は、 ×ボタン ウィジェットピッカーの右上隅にある を選択し、 終わり 右上から最後まで。
iOS 16 のウィジェットは素晴らしいスタートではありますが、まだ改善の余地があります。 たとえば、Apple は、ロック画面に 4 つの限られたウィジェット スペースではなく、さらに多くのウィジェット スペースを追加してカスタマイズできるようにする可能性があります。 また、聞いたことがあるかも知れませんが、 iOS 17にはインタラクティブなウィジェットが追加されています、これはホーム画面ウィジェットのみに適用されます。 これまでのところ、Apple が今年のソフトウェア リリースで iPhone のロック画面ウィジェットにあまり取り組んでいるようには見えませんが、iPad ファンにとって良いニュースは次のとおりです。 AppleのタブレットがiPadOS 17でロック画面パーティに加わる.
編集者のおすすめ
- iPhoneがオークションで法外な金額で落札された
- 今すぐiPadOS 17ベータ版をiPadにダウンロードする方法
- 今すぐiPhoneにiOS 17ベータ版をダウンロードする方法
- Amazonプライムデーでは公式iPhoneケースが大量に割引される
- iPhone で Live Photo をビデオに変える方法
ライフスタイルをアップグレードするDigital Trends は、読者が最新ニュース、楽しい製品レビュー、洞察力に富んだ社説、ユニークなスニーク ピークをすべて提供して、ペースの速いテクノロジーの世界を監視するのに役立ちます。




