YouTube の制限付きモード機能は、成人向けコンテンツを含む動画を視聴したくない場合に便利です。 また 子供がそのようなコンテンツを閲覧できないようにする Web ブラウザまたは Google アプリを使用するとき。 しかし、この制限が必要なくなったらどうなるでしょうか?
コンテンツ
- デスクトップ方式: 任意の Web ブラウザー
- モバイルアプリ方式:AndroidおよびiOS
このガイドでは、次の方法を説明します。 YouTube の制限付きモードをオフにする 任意の Web ブラウザーおよび Google のモバイル用 YouTube アプリからアクセスできます。 後で制限付きモードを有効にしたい場合は、これらの手順を再度実行して、制限モードをオンに戻してください。
おすすめ動画
注: 1 つのデバイスまたはブラウザの制限付きモードをオフにしても、すべてのデバイスで制限モードが無効になるわけではありません。 この設定の変更はデバイス間または異なる Web 間で自動的に同期されないため、ブラウザー ブラウザ。 制限付きモードをオフにしたい場合は、 全て デバイスとブラウザごとに個別に無効にする必要があります。 制限付きモードのオンとオフを切り替えることもできます 個々のユーザープロファイル用 どのブラウザ内でも。
デスクトップ方式: 任意の Web ブラウザー

ステップ1: 訪問 YouTube.com まだアカウントにログインしていない場合は、選択したブラウザ経由でログインします。
ステップ2: 右上隅にあるプロフィール写真アイコンをクリックします。
ステップ 3: を選択 制限付きモード: オン ドロップダウン メニューの下部にある設定。
ステップ 4: の 制限付きモード メニューが表示されます。 の横にある青いトグルをクリックします 制限付きモードを有効にする をクリックして制限付きモードをオフにします。 YouTube Web ページは制限付きモード機能をオフにして自動的に更新されます。
モバイルアプリ方式:AndroidおよびiOS
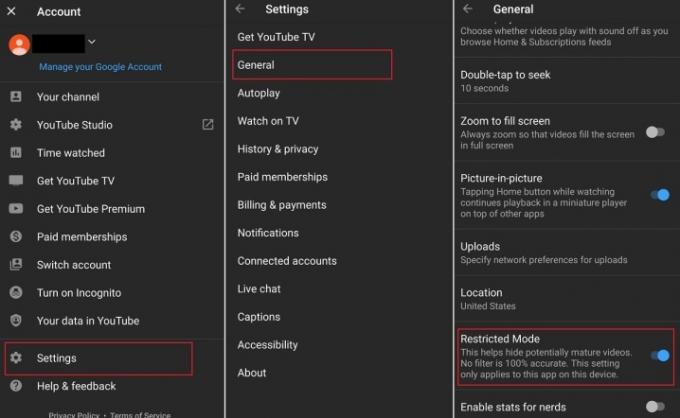
ステップ1: YouTube モバイル アプリを開きます アンドロイド または iOS をクリックし、右上隅にあるプロフィール写真アイコンを選択します。
ステップ2: 次の画面で、を選択します。 設定.
ステップ 3: から作業している場合 アンドロイド デバイスを選択するだけです 一般的な そして次のステップに進みます。
iOS デバイスの所有者には、 一般的な セクション。 代わりに、以下を検索する必要があります。 設定 が見つかるまで画面を表示します。 制限付きモード 設定オプション。 おそらくその中間です 暗いテーマ そして Wi-Fi のみで HD を再生する カテゴリー。 ワンクリックで切り替えることができます。 制限付きモード オフに切り替えます。

ステップ 4: Android スマートフォン ユーザーは、以下で制限付きモードの設定を探してください。 一般的な 最後のステップのために。 その設定スイッチは画面の下部にあります。 いくつかの追加アイコンがそれを囲んでいますが、それを見つけたらすぐにオンまたはオフに切り替えることができます。
将来的に追加の機能を有効または制限したい場合は、トグル ボタンを調整して、同じ手順に従って成人向けコンテンツなどを検閲してください。
編集者のおすすめ
- YouTube が広告ブロッカーに対処する新しい方法を試みる
- YouTube ではハンドルを展開中です。 知っておくべきことは次のとおりです
- YouTube で最も長い動画 10 件
- YouTube で健康に関するトピックを検索すると、個人的なストーリーがハイライトされるようになりました
- YouTubeの「嫌い」ボタンはほとんど機能しないとMozillaが発表
ライフスタイルをアップグレードするDigital Trends は、読者が最新ニュース、楽しい製品レビュー、洞察力に富んだ社説、ユニークなスニーク ピークをすべて提供して、ペースの速いテクノロジーの世界を監視するのに役立ちます。




