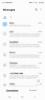Windows 11 は良いところを取り入れました Windows 10 で画面を分割する そしてそれをさらに良くしました。
コンテンツ
- スナップレイアウトの使用
- スナップアシストを手動で使用する
- スナップアシストのオンとオフを切り替える
おすすめ動画
簡単
5分
Windows 11
キーボード
ねずみ
新たな変更により、Windows 11 は生産性を高めるためにさらに強力なオペレーティング システムになりました。 さまざまな構成でウィンドウをスナップする機能は強力で、マルチタスクが簡単になり、複数のアプリケーションの管理がより効率的になります。
スナップレイアウトの使用
スナップ レイアウトは、スナップ アシストを開始する新しい方法であり、古い方法よりもさらに強力です。 これらを使用すると、ウィンドウをさまざまな便利なレイアウトに簡単にポップできるため、ウィンドウの表示と操作がこれまでより簡単になります。
ステップ1: ウィンドウの最小化/最大化ボタンの上にマウスを置くだけです。 グリッドが表示され、最大 4 つのウィンドウを配置するための 6 つの異なるオプションが表示されます。

ステップ2: いずれかのオプションを選択すると、表示が分割され、他の利用可能なウィンドウが表示されます。 この場合、片側がもう一方よりも広い 2 つのウィンドウのレイアウトを選択しました。

関連している
- Windows、macOS、または Web 上で PDF ファイルを結合する方法
- Windows タスクバーから ChatGPT を有効または無効にする方法
- ゲームを改善するために Windows 11 で VBS を無効にする方法
ステップ 3: 分割したい他のウィンドウを選択すると、選択した構成でウィンドウが画面に表示されます。

スナップアシストを手動で使用する
Windows 10 の Snap Assist にアクセスする方法は、Windows 11 にも引き継がれています。 スナップアシストを手動で開始するには 2 つの方法があります。
ステップ1: ウィンドウをどちらかの側にドラッグするか、 ウィンドウズ キーと一緒に 右矢印 また 左矢印 キーを押すと、別のウィンドウを選択するオプションが表示されます。

ステップ2: 表示したいウィンドウを選択すると、それに応じて画面の向きが変わります。

ステップ 3: 中央のバーを選択してドラッグするだけで、ウィンドウのサイズを変更できます。

ステップ 4: ウィンドウを隅の 1 つにドラッグすると、最大 4 つのウィンドウを配置するオプションが表示されることに注意してください。

ステップ5: 2 番目のウィンドウを選択すると、3 番目のウィンドウを選択するオプションが表示されます。 配置するウィンドウが多数ある場合、4 番目のウィンドウを選択する場合も同様です。

ステップ6: ここでは、表示する 3 つのウィンドウを選択しました。

ステップ 7: スナップ アシストを使用してウィンドウを配置している場合、単一のウィンドウを開くかグループを開くかを選択できます。 タスク バー上のスナップされたウィンドウのアイコンの上にマウスを置くと、個々のウィンドウを開くか、そのウィンドウが属するグループを開くかを選択できます。

スナップアシストのオンとオフを切り替える
スナップ アシストが問題を引き起こしている場合は、それをオフにするのは簡単です。
を開きます 設定 アプリを起動して、 システムのマルチタスク. を開きます スナップアシスト オプションを選択すると、オンまたはオフを切り替えるトグルが表示されます。 さまざまなオプションを選択して、ニーズに合わせてスナップ アシストをカスタマイズすることもできます。

編集者のおすすめ
- Steam デッキに Windows 11 または Windows 10 をインストールする方法
- Windows の 12 バージョンすべてを最悪から最高までランク付けします。
- Outlook でメールを取り消す方法
- Instagramアカウントを無効化(または削除)する方法
- Microsoft Teams で最も一般的な問題とその解決方法
ライフスタイルをアップグレードするDigital Trends は、読者が最新ニュース、楽しい製品レビュー、洞察力に富んだ社説、ユニークなスニーク ピークをすべて提供して、ペースの速いテクノロジーの世界を監視するのに役立ちます。