NS 書式設定ツールバー すべてのGmailコンポジションの下部にあるのは、フォントの色、太字、下線などのスタイル設定を提供しますが、取り消し線のオプションはありません。 Gmailにはテキストを削除する方法が含まれていませんが、それはサイトに互換性がないことを意味するものではありません。 コンピューター上の別のプログラムを使用して取り消し線のテキストを作成し、それを電子メールに貼り付けます。
ヒント
もし、あんたが OutlookからGmailを使用する、この回避策を使用する必要はありません。 テキストのフォーマット タブをクリックし、 取り消し線 アイコン。
ステップ1:テキストを書く

画像クレジット: マイクロソフトの画像提供
Microsoft Wordを開き、取り消し線を引くテキストを入力します。 それを選択してクリックします 取り消し線 フォントセクションのアイコン。
今日のビデオ
ヒント
- Wordをお持ちでない場合は、 ワードパッド 代わりは。 Windowsには無料で付属しており、同じ場所に取り消し線ボタンがあります。
- 他の多くのテキストフォーマットオプションもGmailに引き継がれます。 Gmailが提供するよりも幅広いオプションを選択するには、Wordのテキストのサイズまたは色を選択してください。
警告
Gmailは、Wordで使用できる二重取り消し線効果をサポートしていません。 二重取り消し線のあるテキストは、Gmailに貼り付けた通常の取り消し線と同じように見えます。
ステップ2:テキストをコピーする
押す Ctrl-C 選択したテキストをWordからコピーします。
ステップ3:テキストを貼り付ける
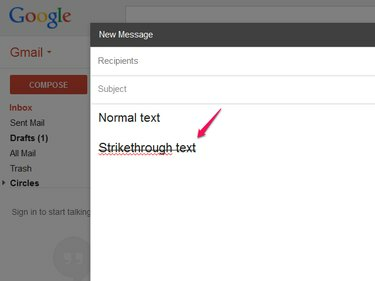
画像クレジット: Googleの画像提供
Gmailコンポジションにカーソルを置き、を押します Ctrl-V テキストを貼り付けます。 被災地の周りに残りのメールを書いてください。
ヒント
打たれたテキストに変更を加えるためにWordに戻る必要はありません。 Gmailは、貼り付けた後のテキストの編集に問題はありません。 ただし、行全体を削除した場合は、Wordから再度コピーする必要があります。
ステップ4:スタイルを統一する

画像クレジット: Googleの画像提供
貼り付けたテキストをGmailで記述したテキストと一致させる場合は、メール全体のフォントとテキストサイズを設定します。 メール内のすべてのテキストを選択し、をクリックします
tT アイコンを選択して選択します 普通 フォントサイズを設定します。 書体が一致しない場合は、 サンセリフ ドロップダウンメニューを選択して サンセリフ (または別のフォント)。ヒント
書式設定ツールバーのどのオプションも取り消し線効果を削除しません。 必要に応じて自由に設定できます。



