今日のスマート スピーカーの最も便利な機能の 1 つは、音声コマンドを使用して家中のスマート デバイスを制御できることです。 「アレクサ、テレビを消してダイニングルームの照明をつけて」または「OK Google、暖房を 70 度に設定して」などのコマンドを与えることに勝るものはありません。
コンテンツ
- スマートデバイスとAlexaを接続する
- スマートデバイスをGoogleアシスタントに接続する
- スマートデバイスをSiriで接続する
アレクサ, Googleアシスタント、Siri はこれらのタスクをすべて処理できますが、最初にホーム デバイスをスピーカーに接続する必要があります。 ここでは、音声アシスタント スピーカーをスマート ホーム ハブとして設定する方法と、どのような設定オプションがあるかを説明します。
おすすめ動画
スマートデバイスとAlexaを接続する
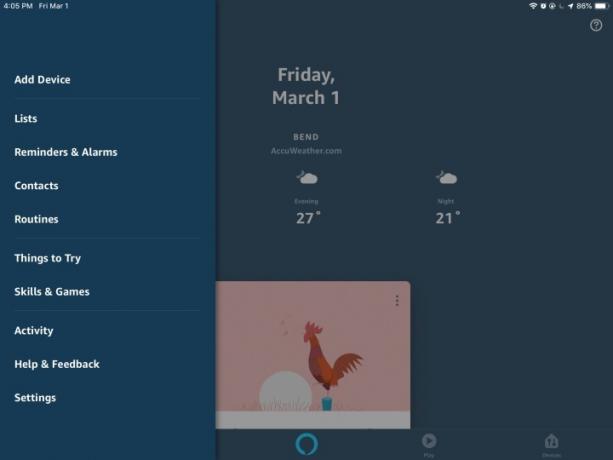
関連している
- 米国政府、2024年にスマートホームデバイス向けの新たなサイバーセキュリティプログラムを開始へ
- スマート スプリンクラー システムは水の使用量を減らすのに役立ちますか?
- 2023 年に最適なスマート ホーム デバイス
ステップ1:まず、お使いのスマートデバイスが対応しているかご確認ください。
ステップ2: スマート ホーム デバイスをセットアップし、それを同じネットワークに接続します。
ステップ3: を開きます。
ステップ4: 言う、 "
注記:
スマートデバイスをGoogleアシスタントに接続する
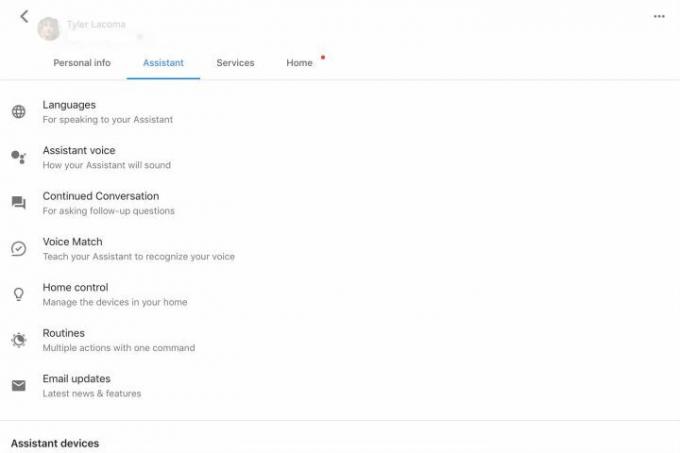
ステップ1: スマート デバイスをセットアップし、電源が入っていること、および同じネットワークに接続されていることを確認します。
ステップ2: ここには 2 つのセクションが表示されます。 デバイス そして 部屋. にいることを確認してください デバイス セクションを選択し、「」という大きなプラス記号をクリックします。 スマートデバイスを追加する.
ステップ3: アシスタントは、サポートするすべてのスマート デバイスの非常に長いリストを表示します。 お使いのデバイスのリストをアルファベット順に参照することも、検索機能を使用して検索することもできます。 適切なデバイスを選択してください。
ステップ4: 選択したデバイスに応じて、Google が接続手順を案内します。 通常、最初にスマート デバイス プラットフォーム上のアカウントにサインインするように求められ、そこから処理が行われます。 選択するオプションが表示されたとき 終わりを選択して完了します。
ステップ5: もう一度 [アシスタント] セクションに移動し、デバイスを見つけて、会話するときに呼びたいニックネームを付けることもお勧めします。
スマートデバイスをSiriで接続する
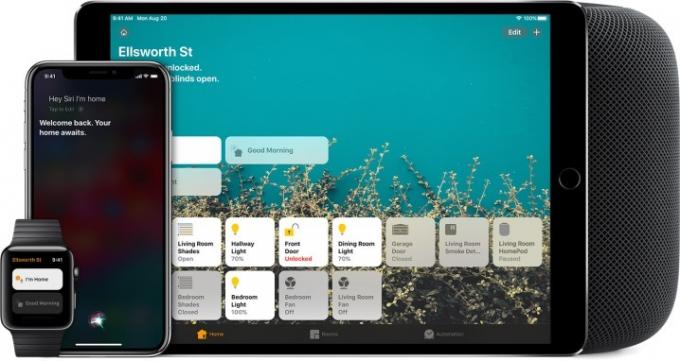
Apple モバイル デバイス以外に、現在 Siri と連携する主なスマート スピーカーは、 ホームポッド (他のスピーカーには Siri 対応の音楽コマンドがありますが、だからといってスマート デバイスを制御できるわけではありません)。 Siri を使用してデバイスを設定する方法は次のとおりです。
ステップ1: Siri は、Apple のスマート デバイス プラットフォームである HomeKit を通じてデバイスを制御します。 Siri と連携するには、スマート デバイスが HomeKit と互換性がある必要があるため、最初に確認してください。 HomeKit で動作する場合は、デバイスをセットアップし、ホーム ネットワークに接続して準備を整えます。
ステップ2: アクセサリを追加するには、iOS デバイスで Home アプリが利用可能であることを確認してください (Home アプリは HomePod とも統合されているため、そのスピーカー用のデバイスもセットアップされます)。 アプリを開いて選択します アクセサリの追加、プラス記号アイコン。
ステップ3: iOS デバイスのカメラを使用して、スマート デバイス上の HomeKit コードをスキャンします (8 桁でラベルが付いている必要があります)。 一部のデバイスでは代わりに QR コードを使用する場合があります。 古い iPhone では接続できる場合があります NFCしたがって、これらの携帯電話をデバイスの近くに持っていれば機能するはずです。
ステップ4: アクセサリ モデルが表示されるまでアプリを確認し、選択します。 ホームアプリは次のことを要求する場合があります アクセサリをネットワークに追加する, したがって、それも許可してもよいでしょう。
ステップ5: アクセサリに簡単で覚えやすい名前を付け、必要に応じて部屋に割り当てます。 すべて完了したら、選択します 終わり. これで、次のことができるようになります。 Siri にいくつかのデバイス コマンドを与える、アクセサリに応じて。
編集者のおすすめ
- あなたの寮に最適なスマートホームテクノロジー
- 2023 年夏向けの 5 つのクールなスマート ホーム ガジェット
- Google Home に関する最高のヒント、コツ、イースターエッグ
- 最高のAmazon Alexaスマートスピーカー
- Roku スマート ホーム サブスクリプションには価値がありますか?
ライフスタイルをアップグレードするDigital Trends は、読者が最新ニュース、楽しい製品レビュー、洞察力に富んだ社説、ユニークなスニーク ピークをすべて提供して、ペースの速いテクノロジーの世界を監視するのに役立ちます。



