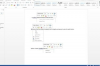Microsoft Outlookでは、連絡先帳から複数のアドレスを選択することにより、一度に複数の受信者に電子メールを送信できます。 同じメーリングリストに頻繁にメールを送信する予定の場合は、時間を節約するために、それらの連絡先を連絡先グループに追加することを検討してください。
ヒント
一部の電子メールプロバイダーは、1日に送信できる電子メールの数に制限を課しています。 たとえば、Gmailでは最大で 一度に100人の受信者 Outlookなどのサードパーティアプリケーションを使用しているとき。 メールプロバイダーに連絡するか、サポートWebサイトにアクセスして、アカウントが停止されることを恐れずに安全に送信できるメールの数を確認してください。
警告
メーリングリストにメールを送信する予定がある場合は、メールが CAN-SPAM法 法的な問題を回避するため。 たとえば、CAN-SPAM法では、電子メールの本文に物理アドレスを含め、受信者にリストからオプトアウトできるリンクまたは電子メールアドレスを提供する必要があります。
複数の受信者にメールを送信する
ステップ1
クリック 新しいメール ボタンをクリックして選択します に [名前の選択]ウィンドウを開きます。
今日のビデオ

または、Ctrl + Nを押して新しいメールを作成します。
画像クレジット: マイクロソフトの画像提供
ステップ2
を選択 住所録 [アドレスブック]ドロップダウンメニューから目的の受信者が含まれます。 それぞれをダブルクリックします 連絡先 にメールを送信して選択します わかった ウィンドウを閉じます。
ヒント
お互いを知らない連絡先にメールを送信したい場合は、アドレスをに入力してプライバシーを保護してください BCCフィールド. これを行うには、カーソルを BCC 連絡先をダブルクリックする前のフィールド。
![[検索]フィールドに検索語を入力して、結果をフィルタリングします。](/f/a9094f0c33995e9544948ccf8de93d83.png)
[検索]フィールドに検索語を入力して、結果をフィルタリングします。
画像クレジット: マイクロソフトの画像提供
ステップ3
メールを作成し、をクリックします 送信 ボタンをクリックして、選択した連絡先に送信します。
Outlookの連絡先グループ機能を使用すると、シングルクリックで受信者のリストを電子メールに追加することで時間を節約できます。
ステップ1
選択する 人 Outlookのナビゲーションバーから。

画像クレジット: マイクロソフトの画像提供
ステップ2
を開きます 家 タブをクリックし、 新しい連絡先グループ ボタン。
ヒント
複数のアドレス帳がある場合は、連絡先グループをクリックする前に、[マイコンタクト]ペインから選択して、連絡先グループを追加するアドレス帳を選択します。 新しい連絡先グループ ボタン。

画像クレジット: マイクロソフトの画像提供
ステップ3
入力します 名前 [名前]フィールドの新しいグループ。

画像クレジット: マイクロソフトの画像提供
ステップ4
クリック メンバーを追加 ボタン。

画像クレジット: マイクロソフトの画像提供
ステップ5
選択する Outlookの連絡先から また 名簿から デフォルトのOutlook連絡先リストまたはセカンダリアドレス帳からそれぞれ連絡先を追加します。 または、をクリックしてグループに新しい連絡先を追加します 新しい電子メールの連絡先.

画像クレジット: マイクロソフトの画像提供
ステップ6
クリック 保存して閉じる 連絡先の追加が終了したら。

画像クレジット: マイクロソフトの画像提供
新しいメッセージを作成して連絡先グループにメールを送信し、をクリックします に とを選択します コンタクトグループ [名前の選択]ウィンドウから。

連絡先グループアイコンには、通常の連絡先用の1つではなく、2つのアバターが含まれています。
画像クレジット: マイクロソフトの画像提供