
の オナービュー20 Honor のこれまでで最高の携帯電話です。もし今それを手にしているなら、私たちはあなたの購入決定を称賛します。 まだ購入していなくて、まだ購入を検討している場合は、こちらをご覧ください。 私たちの詳細なレビュー 決断を助けるために。
コンテンツ
- 48 メガピクセルの A.I. を有効にする ウルトラ クラリティ モード
- カメラのナイトモードを使用する
- 通知シェードにショートカットを追加する
- アプリトレイを使用する
- Honor のジェスチャー コントロール システムを使用する
- パンチホールカメラを非表示にする
- デジタルバランスをオンにします
- ツインアプリを使用する
- Huawei Healthを使用する
- スマートリモコンを使用する
購入する場合は、それを最大限に活用できるように、小さな機能や役立つヒントをすべて理解していただきたいと考えています。 使用上のヒントは次のとおりです オナービュー20 最大限に。
おすすめ動画
48 メガピクセルの A.I. を有効にする ウルトラ クラリティ モード

Honor View 20 の 4,800 万ピクセルのカメラにはさまざまなモードがありますが、最も見つけにくいモードの 1 つは、最も特別なモードの 1 つでもあります。それは、A.I. です。 ウルトラクラリティモード。 人工知能を使用して風景画像を強化し、可能な限り最高のビッグメガピクセル写真を提供するように設計されています。
- カメラアプリを開き、 設定 画面右上の歯車。 次のタップ 解決をクリックすると、画像解像度のリストが表示されます。 おそらく、カメラは 12 メガピクセルに設定されるでしょう。 この上に 48 メガピクセルのオプションがあり、次に 48 メガピクセルの A.I. ウルトラクラリティ。 解像度をタップして有効にします。
カメラ アプリを閉じるか携帯電話の電源を切ると、カメラ アプリの解像度が 48 メガピクセルまたは 12 メガピクセルにダウングレードされることがよくあることに注意してください。 写真を撮る前に、希望のモードになっていることを確認することをお勧めします。
関連している
- OnePlus 7 Pro: 新しい携帯電話で変更する必要がある主な設定
- ミッドレンジの美しさを損なわない最高の Honor View 20 ケース
- これらの役立つヒントとコツを活用して、Huawei P20 および P20 Pro をマスターしましょう
カメラのナイトモードを使用する

ナイトモードでは、より多くの光を取り込むためにシャッターを開いたままにし、人工知能を使用してショットを安定させてブレを回避し、暗い場所でも明るい写真を撮影します。 ナイトモードは夜に写真を撮るためだけにあるように聞こえるかもしれません。もちろんこれが優れているところですが、これを使用することをお勧めします 日中に試してみる 同じように。
- カメラ アプリを開き、ビューファインダーの下のオプション メニューを右にスワイプします。 夜 モード。 ここでは、シャッター リリースをタップするだけで写真を撮ることができますが、通常よりも数秒長くかかります。または、最初に 2 倍ボタンを使用してズームインすることもできます。 ISO とシャッタースピードは、画面上のボタンを使用して手動で調整することもできます。
通知シェードにショートカットを追加する

お使いの携帯電話は、Honor の新しい Magic UI 2.0 ユーザー インターフェイスを使用しています。 アンドロイド 9.0 では、内部の変更の 1 つにより、通知シェードには標準で 5 つのショートカットのみが表示されます。 これらは、Wi-Fi、Bluetooth、機内モード、懐中電灯、自動回転用です。 位置情報の切り替え、目の快適さモード、またはその他のショートカットにすばやくアクセスしたい場合は、それらを自分で追加する必要があります。
- ドロップダウンします 通知 シェーディングして、横にあるペンのアイコンを探します。 設定 画面右上の歯車。 これをタップするとリストが表示されます スイッチ 追加できるものです。 追加したいものをタップ、ドラッグ、ドロップします。 タップして、すでに表示されているスイッチを削除または並べ替えることもできます。
アプリトレイを使用する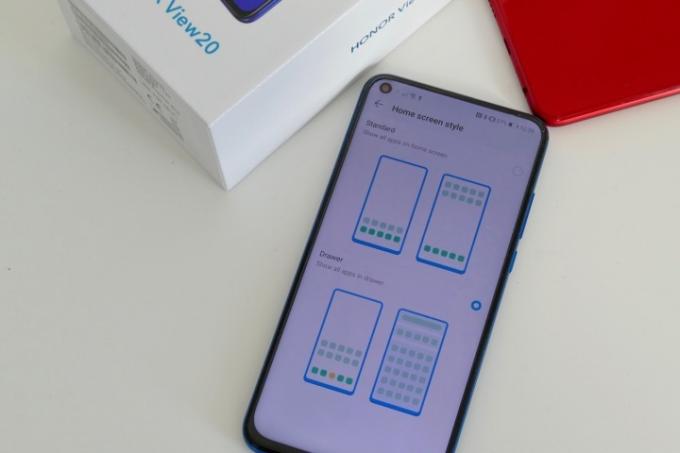
Honor フォンには標準でアプリ トレイがありません。代わりに、iPhone の iOS と同様に、インストールされているすべてのアプリのアイコンが複数のホーム画面に表示されます。 アプリトレイを使用したい場合は、自分でアクティブ化する必要があります。 アプリトレイをアクティブ化すると順序や表示が変更されるため、複数のアプリをインストールしたり、ホーム画面でアプリを並べ替えたりする前にこれを行うことをお勧めします。
- 開ける 設定、 それから ホーム画面と壁紙を選択し、 ホーム画面のスタイル オプション。 2 つのオプションが表示されます。 標準 アプリトレイなし、そして 引き出し. トレイ内のアプリを非表示にするには、 をタップします 引き出し.
Honor のジェスチャー コントロール システムを使用する

Honor View 20 はほぼベゼルレスです。 スマートフォンしたがって、ジェスチャー コントロール システムとの使用に最適です。 これが意味するのは、
- このオプションをオンにするには、次のコマンドを開きます。 設定 その後 システム > システムナビゲーション. ジェスチャー は画面上部のオプションです。 タップしてオンにします。 試してみたら ジェスチャー それが気に入らない場合は、いつでも従来の Android の 3 キー システムに戻すことができます。 これを行うには、こちらのガイドを使用して同じページを開き、[ 3 つのキーによるナビゲーション オプションのリストから。
パンチホールカメラを非表示にする

Honor View 20 は 新しいホールパンチカメラ ノッチではありませんが、Honor はソフトウェアを通じてそれを隠す機会を提供します。 必要はないと思いますが、電話を見るときに気になる場合は、次のことを試してください。
- 開ける 設定、 それから 画面, >その他の表示設定. タップ ノッチ そしてそれを表示するか非表示にするかを選択できます。 ノッチを非表示にすると、Honor はソフトウェアの穴パンチ カメラの周囲の領域を暗くし、事実上画面が小さくなります。 この変更はオペレーティング システム全体で発生するため、ゲームは全画面表示されなくなります。
デジタルバランスをオンにします
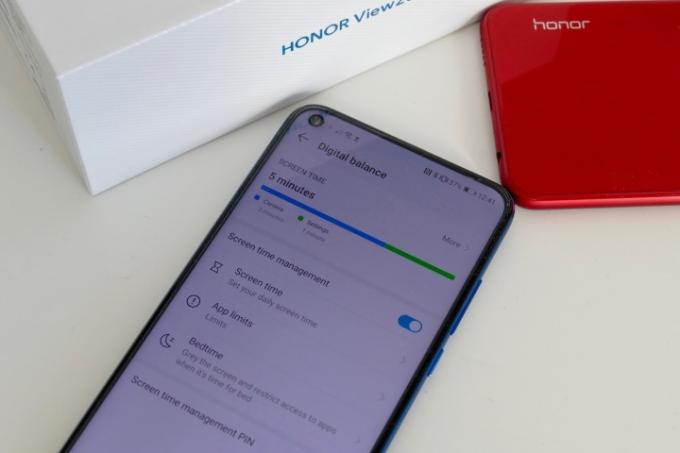
デジタルバランスってこんな感じ Google のデジタル ウェルビーイング、携帯電話を見るのに費やす時間を管理し、潜在的に制御できるという点で。 標準では有効化されていないため、アクセスする必要があります 設定を見つけて、 デジタルバランス オプション。 アプリを初めて使用する場合は、アクティベートする機会が与えられます スクリーンタイム管理, そのため、1 日の特定の時間以降の中断を最小限に抑えるように電話を設定できます。 また、アプリの時間制限を追加したり、アプリのアクセスを制限したり、これらの制限を上書きする PIN を設定したりすることもできます。これは、電話を子供が使用する場合に最適です。
ツインアプリを使用する
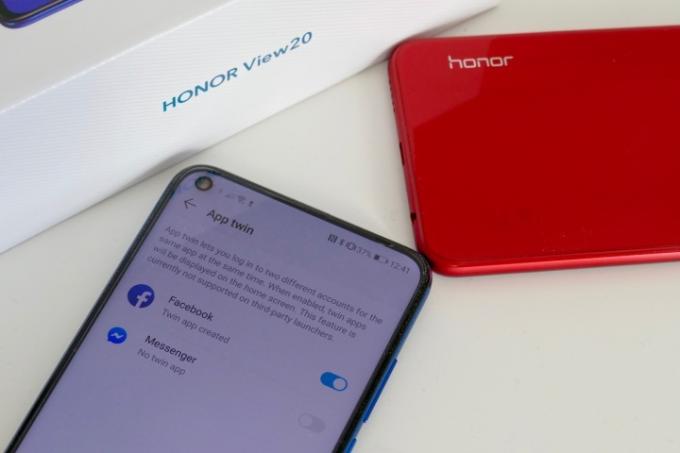
Honor の Magic 2.0 UI の機能は App Twin です。 これにより、特定のアプリの 2 つのバージョンを実行できるようになり、複数のアカウントを使用できるようになります。 たとえば、次の 2 つのバージョンを実行できます。 フェイスブック、メッセンジャー、WhatsApp。 これは、個人アカウントと仕事アカウントの両方を管理する場合に役立つ場合があります。
これは機能する前にアクティブ化する必要があります。 に行く 設定、 それから アプリを探してください アプリツイン. タップすると、すでにインストールされている特定のアプリの 2 番目のバージョンを追加する機会が表示されます。 すべてのアプリをツイン化できるわけではないため、ここの画面には互換性のあるアプリのみが表示されます。
たとえば、次の場合
Huawei Healthを使用する

Google Fit に加えて、Honor View 20 では、デバイスにプリインストールされている Huawei 独自のフィットネス アプリを使用できます。 これは、歩数データと、GPS を使用したランニング、ウォーキング、サイクリングの計画を備えた、うまく設計されたフィットネス追跡アプリです。 を使用する場合にも必要です。 ファーウェイウォッチGT または オナーマジックウォッチ 携帯電話で。
Huawei Health アプリを見つけて開き、アイコンをタップして個人情報を入力します。 自分 画面の右下にあるオプションをクリックし、 プロフィール 画面上部のオプション。 そこからは、スマートフォンだけを使用して運動を追跡できます。
スマートリモコンを使用する

Honor View 20 は赤外線ブラスターを備えているため、テレビやエアコンなど、家庭内の他の多くのデバイスのユニバーサルリモコンとして機能します。 セットアップには少し時間がかかります。 電話機にプリインストールされている Smart Remote アプリを探して開きます。 をタップします。 プラス 画面の下部にある アイコンをクリックし、携帯電話で制御するデバイスの種類を選択します。
たとえば、テレビを追加する場合は、「テレビ」をタップし、リストからブランドを見つけます。 アプリは、電話をテレビに向けて画面上の電源ボタンをタップするように求めます。 テレビの電源が入ったら、 はい 鍵。 プロファイルを保存する前に、他の設定を行うように求められます。 Smart Remote のデータベースに追加する他のデバイスについても、このプロセスを繰り返します。
編集者のおすすめ
- Asus Zenfone 6: 新しい携帯電話で変更する必要がある主な設定
- Huawei の EMUI を自宅のように使用する方法: 携帯電話のセットアップガイド
- Honor View 20: 知っておくべきことすべて
- Huawei Mate 20 Proを親友にするための重要なヒント
- 新しい携帯電話を最大限に活用するための OnePlus 6T のヒントとコツ




