ここ5年ほどで、 不和 は、ゲーマーだけでなく、オンラインで友達とメッセージ、ビデオチャット、ストリーミングを楽しみたい人にとってインスタント メッセージング プラットフォームであることを一貫して示してきました。 その理由の 1 つは Discord ボットです。 ボットは、日常的なタスクの自動化からサーバー全体での音楽の再生の開始まで、あらゆることを行うのに役立ちます。このチュートリアルでは、Discord ボットの作成方法を説明します。
適度
30分
Discordアカウント
Discord ボットを使用する主な理由は自動化ですが、実際には、ボットをプログラムして何でも (少なくとも JavaScript コードに組み込むことができることなら何でも) 行うことができます。 始めるのにプログラミングの知識も必要ありません。 私たちのガイドでは、これまでにコード行に触れたことがない場合でも、独自の Discord ボットの作成を始めることができます。
Discordボットの作り方
ステップ1: Node.js をダウンロードし、Discord アカウントをセットアップします。
Node.js は無料のオープンソースの JavaScript ランタイムであり、ボットを実際に動作させるために必要になります。 ダウンロードしてください ノードjs.org 他の作業を始める前にインストールしてください。
当然のことながら、ボットのテストに使用する Discord アカウントと独自のサーバーも必要です。 まだ作成していない場合は、次のサイトにアクセスしてください Discord.com そしてそれを作成します。 持っている場合は、アカウントにログインし、ボットを配置するサーバーを開きます。
次のようなテキスト エディタ プログラムも必要です。 メモ帳++ Windows では、コーディングに使用します。
ステップ2: 次に、ボットを機能させるために Discord でアプリケーションを作成する必要があります。 これには少し手間がかかりますが、それほど複雑ではありません。 ここでの目標は、ボットの認証トークンを取得して、Discord がコードを認識し、そのコードをサーバー上のボットに追加できるようにすることです。
まず、に向かいます discordapp.com/developers/applications/me
. アカウントにログインしている必要があるため、アカウントのアプリケーションのリストに直接移動します。 打つ 新しいアプリ 始めるために。 ボットに名前を付けて、マークされたボタンを押します。 変更内容を保存.次に、右側のメニューで、 ボット. 新しいメニューに入ったら、 をクリックします。 ボットの追加 下 ボットの構築 オプション。 アプリケーションが 1 つしかない場合 (先ほど作成したアプリケーション)、それが自動的に表示されるはずです。 それ以外の場合は、それを選択します。
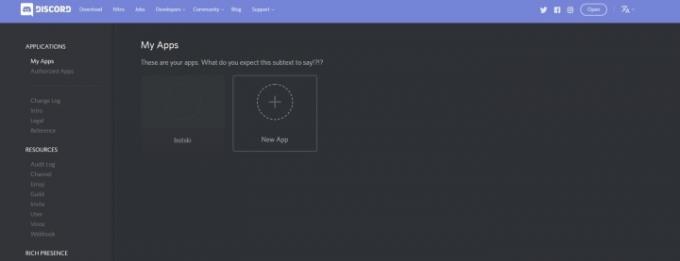
関連している
- Nintendo Switch でゲームシェアする方法
- Steam ゲームをアンインストールする (後で再インストールする) 方法
- Steam でゲームをギフトする方法
ステップ 3: とマークされたボックス内に アプリボットユーザー、言葉を探してください トークン: クリックして表示. そのリンクをクリックすると、テキスト文字列が表示されます。 これはボットの認証トークンであり、ボットにコードを送信できるようになります。 誰とも共有しないでください — このトークンを使用すると、それを持っている人は誰でもボットのコードを作成できます。つまり、トークンを持っている人は誰でもボットを制御できることになります。 トークンが侵害されたと思われる場合、幸いなことに、次のコマンドを使用して新しいトークンを簡単に生成できます。 新しいトークンを生成する ボタン。 トークンにマークを付けます。 すぐに必要になります。
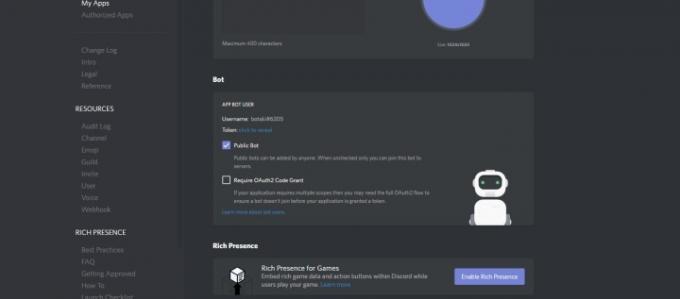
ステップ 4: マークされたボックスまで上にスクロールします アプリの詳細 そしてあなたの クライアントID、長い数字です。 番号をコピーし、この URL の CLIENTID という単語の代わりに追加します。
https://discordapp.com/oauth2/authorize?&client_id=CLIENTID&scope=bot&permissions=8
最終的な URL は次のようになりますが、この偽の URL ではなくクライアント ID 番号が含まれています。 https://discordapp.com/oauth2/authorize?&client_id=000000000000000001&scope=bot&permissions=8
クライアント ID 番号を含む URL をブラウザにコピーします。 これにより、ボットの送信先を Discord に指示できる Web サイトに移動します。 アプリまたはブラウザで Discord を開いてサーバーに移動すると、それが機能したことがわかります。 チャンネルにはボットがルームに参加したことが表示され、右側のメニューのオンライン メンバーのリストの下に表示されます。

ステップ5: その際、コンピューター上のアクセスしやすい場所に、ボットのすべてのファイルを保存できるフォルダーを作成することもできます。 それが何であるかを正確に理解できるように、「DiscordBot」や「MyBot」などの単純な名前を付けます。

ステップ6: テキスト エディターからボット用の 3 つのファイルを作成します。 最初に、次のコードを貼り付けます。
{
「トークン」: 「あなたのボットトークン」
}
「Your Bot Token」を、ボットのアプリケーション ページで前に生成したトークンに置き換えます。 トークンが引用符の中にあることを確認してください。 次に、デスクトップ上に作成した Discord bot フォルダーに、ファイル名「auth.json」を使用してファイルを保存します。 .txt ファイルとして保存しないように注意してください。.json ではなく .txt だと機能しません。
新しいファイルを作成し、次のコードを挿入します。
{
「名前」: 「挨拶ボット」、
「バージョン」:「1.0.0」、
"説明": "初めての Discord ボット",
「メイン」: 「bot.js」、
「作者」:「君の名は。」、
「依存関係」: {}
}
必要に応じて、著者名を自分の名前に置き換えます。 作成しているものに合わせた説明が必要な場合は、説明を別のものに変更することもできます。これは、ボットが何を行うべきかを思い出すのに便利です。
このファイルを「package.json」として Discord ボット フォルダーに保存します。

ステップ 7: もう 1 つ作成するテキスト ファイルがあり、これはボットの動作を制御する重要なファイルです。 ボットを完全に制御し、何をしているのかを理解するには、JavaScript に精通している必要がありますが、コーディングの初心者で、単に何かを作成したい場合は、次のことを行うことができます。 コピーアンドペースト このコードをファイルに追加して、サーバーで挨拶する単純なボットを作成します。
(Medium ユーザーの Renemari Padillo に感謝します。彼のボット チュートリアルは、このボットの作成に協力してくれました。 コードのトラブルシューティングについては彼のチュートリアルをご覧ください その他アドバイスもございます。)
var Discord = require('discord.io');
var logger = require('winston');
var auth = require('./auth.json');
// ロガー設定を構成します
logger.remove (logger.transports. コンソール);
logger.add (新しい logger.transports. コンソール、 {
colorize: true. });
logger.level = 'デバッグ';
// Discordボットを初期化する
var bot = 新しい Discord。 クライアント({
トークン: auth.token、
自動実行: true
});
bot.on('準備完了', function (evt) {
logger.info('Connected'); logger.info('Logged in as: '); logger.info(bot.username + ' - (' + bot.id + ')'); });
bot.on('message', function (user, userID, channelID, message, evt) {
// Our bot needs to know if it will execute a command // It will listen for messages that will start with `!` if (message.substring(0, 1) == '!') { var args = message.substring(1).split(' '); var cmd = args[0]; args = args.splice(1); switch(cmd) { // !ping case 'ping': bot.sendMessage({ to: channelID, message: 'Pong!' }); break; // Just add any case commands if you want to.. } }
});
このコードは、特定のメッセージ、特に「!」で始まるメッセージに応答する Discord ボットをセットアップします。 キャラクター。 特に、ボットがコマンド「!intro」に応答するようにプログラムしているため、ボットがサーバーに存在しているときに誰かがそのコマンドをサーバーに入力すると、ボットはプログラムされたメッセージで応答します。 コードでは、メッセージを「こんにちは!」と定義しました。 サーバーへようこそ!」 上記のコードで再定義することで、プロンプト メッセージと応答メッセージの両方を変更できます。 メッセージを一重引用符で囲んでください。
この最後のテキスト ファイルを「bot.js」として Discord ボット フォルダーに保存します。

ステップ8: Windows PC では、 ウィンドウズ アイコンをクリックし、フィールドに「コマンド プロンプト」と入力します。 開いたら、「cd」と入力し、その後にフォルダーへのファイル パスを入力します。 テスト コンピューターでは、コマンドは「c: UsersPhil の DesktopDesktopDiscordBot」のようになります。 これにより、フォルダーへのファイル パスが含まれるようにコマンド プロンプト ラインが変更されるはずです。
または、Windows でフォルダーに移動し、長押しすることもできます。 シフト フォルダーの空白部分を右クリックしながら、 コマンドプロンプトを開く.
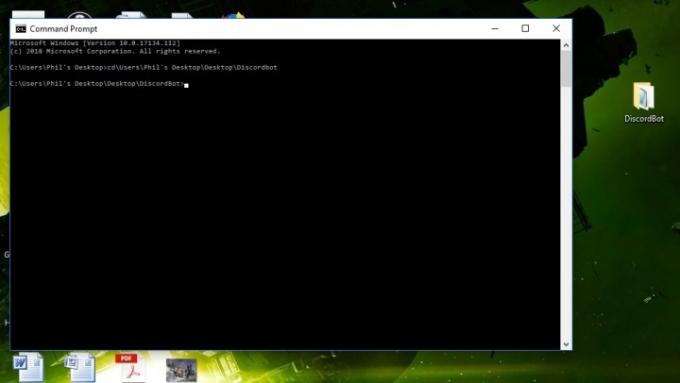
ステップ9: 今度は Node.js を使用します。 コマンド プロンプトで、ファイル パス行に Discord ボット フォルダーを指定して、「npm install discord.io」と入力します。 ウィンストン – 保存してください。」 これにより、Discord ボットに必要なファイルが自動的にフォルダーにインストールされます 直接。
また、次のコマンド ライン プロンプトを使用して、追加の依存関係をインストールします: npm install https://github.com/woor/discord.io/tarball/gateway_v6
これにより、必要なファイルがすべて提供されるはずです。

ステップ 10: これで準備完了です。 ボットを実行してみるには、コマンド プロンプトに「node bot.js」と入力します (Discord ボット フォルダーに移動していることを確認してください)。
ボットの機能をテストするには、Discord サーバーに戻り、「!intro」または「!」を入力してみてください。 その後に、「bot.js」ファイルで作成したプロンプト メッセージが表示されます。 ボットを正しくコーディングした場合、このコマンドを送信すると、ボットは設定したメッセージで応答します。
おめでとうございます。あなたは Discord ボットの誇り高き作成者です。
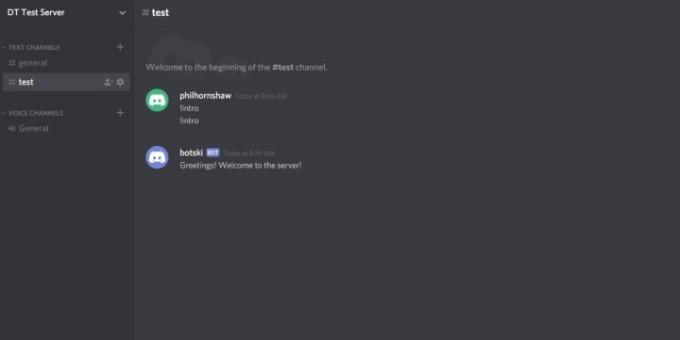
Discord の素晴らしい点は、興味とスキルを共有するコミュニティであることです。 Discord のユーザーは、サービスを改善するためにボットなどの新しいツールを常に作成しています。 作成者の中には、ボットを公開データベースにアップロードし、他の作成者がボットをダウンロードしてサーバーとして使用できるようにする人もいます。 データベースにリストされているボットにはさまざまな機能がコード化されているため、必要なものが見つかる可能性があります。 ボットを作成する前に、Discord で少し調べて、必要なボットだけを他の人がすでに作成していないか確認してください。
Google でデータベースや特定の Discord ボットを検索できます。 見てみることもできます トップ.gg (以前の Discordbots) または Bots.ondiscord.xyz.
編集者のおすすめ
- PS4からPS5にデータを移行する方法
- どれくらいの RAM が必要ですか?
- ピクミン 4 では犬を撫でることはできませんが、バフにすることはできます
- Nintendo Direct 2023 年 6 月: 視聴方法と内容
- Fortnite Reality Augments: 完全なリストとその使用方法




