重い DVD や Blu-ray コレクションにしがみついていると、コレクションが大きくなりすぎたときに苦労することがあります。 移動しなければならない場合はどうすればよいですか? 結局のところ、何百(または何千)ものディスクとケースを保管する場所を見つけるのは、引っ越し中にすべてのディスクを最高の状態に保つのと同様に、大変な作業です。
コンテンツ
- 警告
- DVD または Blu-ray をリッピングするために必要なものと知っておくべきこと
- MakeMKV を使用して DVD または Blu-ray をリッピングする方法
- 例外
- 4K Ultra HD Blu-ray ディスクに関する注意事項
- Handbrakeでトランスコードする方法
- HandBrake を使用してファイルのサイズを変更する
おすすめ動画
難しい
30分
DVDまたはブルーレイ
コンピュータの DVD または Blu-ray ディスク ドライブ
リッピングしたファイルを保存するのに十分なハードドライブのストレージ
ファイルをリッピングするプログラム
リッピング後にファイルをトランスコードするプログラム
動画を視聴するための VLC メディア プレーヤー
ありがたいことに、私たちの賞賛された物理メディアの一部を手放したい人には、DVD や Blu-ray をデジタル化して自宅のコンピュータに「リッピング」するという別のオプションがあります。 プロセス自体は非常に簡単ですが、ハードウェア、ソフトウェア、そして少しの忍耐が必要です。 膨大なフリック コレクションをトランスコードするのに役立つように、このハウツー ガイドをまとめました。
警告
厳密に言えば、作品が著作権で保護されている場合、たとえ所有者であっても、その作品を著作権で保護することは違法です。 明確にしておきますが、当社は著作権で保護された素材の違法なリッピングや複製を容認したり奨励したりするものではありません。 とはいえ、ホームビデオ (実際には著作権で保護されていないもの) をお持ちであれば、デジタル化も含めて、それを使って何をするかは自由です。
続きを見る
- 傷が付いた DVD または CD を修復する方法
- レコードをデジタル形式に変換する方法
- 最高の 4K Blu-ray プレーヤー
DVD または Blu-ray をリッピングするために必要なものと知っておくべきこと
必要なアイテムを上記にリストしましたが、さらに詳しくは次のとおりです。
DVD または Blu-ray
コンピュータ上の DVD または Blu-ray ディスク ドライブ — これがないと何もリッピングできません。 コンピュータに適切なディスク ドライブがない場合は、外付け DVD または良質な Blu-ray ドライブをわずか 25 ドルで購入できます。
リッピングしたファイルを保存するのに十分なハード ドライブのストレージ - Blu-ray は大量のストレージを占有する可能性があるため、リッピングする場合は 30 GB ~ 60 GB のハード ドライブの空き容量があることをお勧めします。
ファイルをリッピングするプログラム — ここでは使用します MakeMKV このガイドでは、Windows と MacOS の両方で利用できます。
ファイルをリッピングした後にトランスコードするプログラム - お勧めします ハンドブレーキ、Windows と MacOS の両方でも利用できます。
あ VLCメディアプレーヤー ビデオを見るには

MakeMKV を使用して DVD または Blu-ray をリッピングする方法
Windows または MacOS を使用している場合でも、Blu-ray または DVD をリッピングしている場合でも、プロセスはすべて同じです。
ステップ1: ダウンロードとインストール MakeMKVをクリックし、完了したらアプリケーションを開きます。
ステップ2: アプリの上部に「MakeMKV BETA」と表示されますが、これを無視して DVD または Blu-ray を光学ドライブに挿入します。
関連している
- テレビのテスト方法
- OLED TV のベストセール: 今日買える安い OLED TV 11 選
- トゥビとは何ですか? 無料ストリーマーについて知っておくべきこと
ステップ 3: プログラムがディスクを認識したら、大きなディスク ドライブのアイコンをクリックしてリッピング手順を開始します。 理論的には、このプロセスによりディスクから著作権保護が削除される可能性もありますが、繰り返しになりますが、それは私たちが容認したり推奨したりするものではありません。
ステップ 4: ディスクを選択すると、MakeMKV はリッピングできるチャプターとセグメントのリストを返します。 特典やボーナス素材ではなくムービーのみをリッピングするには、ムービーのチャプターまたはセグメント (通常は最長のタイトルまたは最大のファイル) のみを選択し、他のすべてのボックスのチェックを外します。
ステップ5: リッピング後のファイルの保存先となる出力フォルダーを指定します。
ステップ6: 準備ができたら、 MKVを作成する 右側のボタン。 コンピューターの仕様に応じて、このプロセスには 2 分から 30 分ほどかかる場合があります とファイルのサイズですが、完了すると、指定された場所に MKV ファイルが待機しているはずです。 フォルダ。
例外
MKV ファイルは VLC のデスクトップおよびモバイル バージョン、および Plex のメディア サーバーと互換性があるため、場合によっては、このファイルを変換する必要さえありません。 これらがライブラリからビデオを視聴する主な方法である場合は、ここで停止できます。 それでも、スペースを節約するためにこれらのファイルを変換することをお勧めします。 特に Blu-ray ファイルはサイズが大きくなる傾向があります。 そのため、ファイル サイズを最小限に抑えたり、複数のデバイスでファイルを再生したりできるトランスコーディング プログラムを使用する必要があります。
4K Ultra HD Blu-ray ディスクに関する注意事項
映画とテレビ シリーズの両方で 4K がますます標準になりつつあるため、まったく新しい Ultra HD Blu-ray コレクションを集めている人も多いでしょう。 これらの映画の多くにはデジタル コピーが付属していますが、デジタル コピーが付属していない場合、またはコードに必要なアプリではなく単に代替の配信システムを希望する場合はどうすればよいでしょうか?
この痛みを伴う旅に乗り出すことに決めた場合に必要となる最も大きなものの 1 つは、忍耐です。 リッピングしたい場合は、 4KウルトラHD Blu-ray ディスクも可能ですが、発生する可能性のある奇妙な問題のトラブルシューティングに貴重な時間を費やす準備をしてください。 MakeMKV は長年にわたって改良されてきましたが、現在では数千枚の UHD ディスクをサポートしていますが、まだ ディスク ドライブとファームウェアの特定の組み合わせに問題が残り、すべての Blu-ray ディスクが作成されるわけではありません 同様に。
のコピーをリッピングできたからといって、 スター・ウォーズ: エピソード IV 同等のコピーで同じ結果が得られるという意味ではありません ダークナイト. 解凍に問題が発生する人もいるかもしれません HDR データを作成し、次のような独自のコーデックをクラックするための公式を見つける ドルビーアトモス、これはかなりのハードルであることが判明しました。
これらすべてに対処する準備ができている場合は、まだ初期段階にあるため、他のディスクのリッピングに慣れている人にとっても、それほど簡単ではないことを覚えておいてください。 まず、必要なのは 特定の 4K Blu-ray ドライブ これらのディスクをリッピングするには、ディスクを所有していない可能性があります。 また、復号キーを含むテキスト ファイルを作成したり、関連するファームウェアをダウングレードしたりするなど、いくつかの追加の高度な手順を実行する必要がある場合もあります。
最終的には、これは価値がある以上に問題であることが判明する可能性がありますが、これらすべての警告を聞いても動じず、4K Blu-ray ディスクのリッピングを進めたいと決心した場合は、次のセクションを参照してください。 MakeMKV フォーラム 詳細については。 の UHD FAQ スレッド特に、始めるのに適しています。
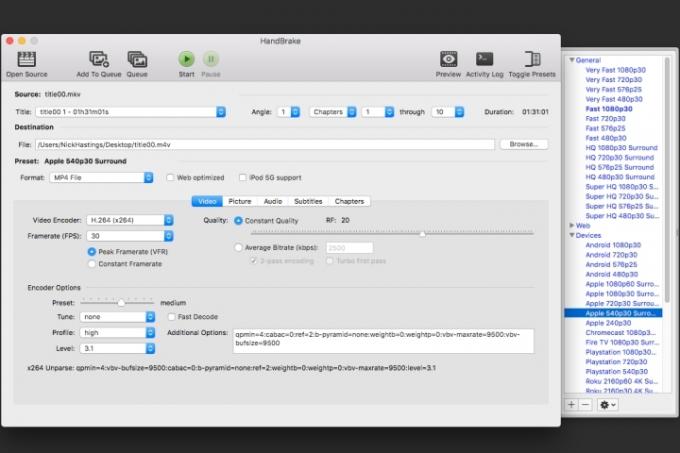
Handbrakeでトランスコードする方法
DVD または Blu-ray を正常にリッピングした後、さまざまなデバイスで使用するためにトランスコードする必要がある大きなファイルが作成される可能性があります。 ただし、トランスコードする前に、ビデオが正常に表示されることを確認することをお勧めします。 これには VLC を使用することをお勧めします。
ステップ1: まず、HandBrake をインストールして開きます (これにより、 無料でここに来ます)、 クリック ソース 左上隅の をクリックして、リッピングしたファイルを見つけます。
ステップ2: 次に、ビデオをどこで視聴するかを決定します。 アプリの開発者はすでに多くの製品のプリセットを作成しています。
ステップ 3: iOS にはいくつかの異なるオプションがあります。 アンドロイド デバイス、Sony および Microsoft コンソールに加えて、 いくつかのストリーミングデバイス. これらのプリセットを変更して新しい名前で保存したり、カスタム プリセットを最初から作成したりすることもできます。
ステップ 4: これらのプリセットのいずれかを選択すると、選択した内容に合わせてすべての設定が自動的に調整されます。
HandBrake を使用してファイルのサイズを変更する
HandBrake を使用してファイルのサイズを変更することもできます。
ステップ1: たとえば、巨大な MKV ファイルがある場合は、「Matroska」サブセット (MKV は Matroska Video の略) の下のプリセットを選択し、プログラムを実行してそのファイルを縮小できます。
ステップ2: Blu-ray ディスクをトランスコードする場合、プロセスは同じように機能しますが、不必要な圧縮を避け、ビデオ品質を維持するには、別の設定を選択する必要があります。
ステップ 3: DVD の場合、480p を超える解像度を選択する理由はありません。 これにより、品質は向上せずにファイル サイズが増加するだけです。 Blu-ray ディスクの場合は、720p と 1080p の間で選択します。スペースを節約するため、フル HD を活用しないものには 720p を選択することをお勧めします。 より視覚的な内容を含むビデオの場合は、1080p を選択する価値があるでしょう。
ステップ 4: 一般的に、パススルーを備えた「ハイ プロファイル」プリセット(レガシー サブセットにあります)から始めるのが適しています。 選択されたオーディオ コーデック (バッグにある場合は、ロスレスの HD オーディオ オプションを選択してください) および [Constant Quality] の値が RF 18 または それで。 これは主に個人的な好みなので、何が最適かを見つけるために実験する必要があります。
ステップ5: 目的の出力を決定したら、ファイルの保存先を選択して、 始める.
ステップ6: この部分にはしばらく時間がかかるので、座ってリラックスして、HandBrake に任せてください。 プロセスが完了すると、選択したデバイスで新しいファイルを再生できるようになります。 このプロセスも繰り返し可能です。
ステップ 7: 複数の異なるデバイスがある場合は、プリセットを変更して同じデバイスに対してプログラムを実行するだけです。 DVD または Blu-Ray をもう一度 (以前のファイルの上書きを避けるために新しい保存先を選択している場合に限ります) 結果)。
それでおしまい! DVD または Blu-ray ディスクのリッピングとトランスコードが正常に完了しました。 Plex などのメディア サーバーまたはお気に入りのメディア サーバーを使用して表示しましょう メディアプレーヤー.
編集者のおすすめ
- プライムデーのベスト テレビ セール: 50 インチ 4K テレビを 200 ドル以下で手に入れるなど
- スマートフォンやタブレットをテレビに映す方法
- VHS テープを DVD、Blu-ray、またはデジタルに変換する方法
- Netflix がディスクレンタルを終了した場合、DVD と Blu-ray をレンタルできる場所
- YouTube TV: プラン、料金、チャンネル、キャンセル方法など



