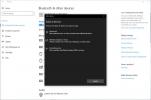ページ番号、作成者名、ドキュメントのタイトル、または同様の詳細を含める Word ドキュメントを作成する場合 内容を邪魔することなく、ヘッダーとフッターを使用できます。
コンテンツ
- Word に既製のヘッダーまたはフッターを追加する
- 空白のヘッダーまたはフッターを追加する
- ヘッダーまたはフッターをカスタマイズする
- ヘッダーまたはフッターを削除する
名前が示すように、ヘッダーはドキュメントの上部に表示され、フッターは下部に表示されます。 ヘッダーまたはフッターに含める項目は、淡色表示されます。 デフォルトでは、ヘッダーとフッターはドキュメントのすべてのページに表示されます。 ただし、偶数ページと奇数ページを交互に配置したり、文書の最初のページを残りのページと異なるものにすることもできます。
Word にヘッダーとフッターを追加する方法と、ニーズに合わせてカスタマイズする方法を見てみましょう。
おすすめ動画
簡単
5分
コンピューター
マイクロソフトワード
Word に既製のヘッダーまたはフッターを追加する
プロセスはヘッダーとフッターの両方で同じであるため、同じ手順に従って一方または両方をドキュメントに追加できます。
Word には、列や帯状のストリップなどのレイアウトを提供する既製のヘッダーとフッターが用意されています。 その後、提案された詳細を使用することも、独自の詳細を追加することもできます。
ステップ1: に行きます 入れる タブをクリックして、 ヘッダーとフッター リボンの部分。
ステップ2: を開きます ヘッダ または フッター ドロップダウン メニューから希望のレイアウトを選択します。 一部のレイアウトには、ドキュメントのタイトルやページ番号などの詳細が事前に設定されていることがわかります。

関連している
- インテルは AI を使用して PC ゲームの大きな問題にどのように取り組むことができるか
- Microsoft Teams で最も一般的な問題とその解決方法
- ファン コントロールを使用してすべての PC ファンを制御する方法
ステップ 3: レイアウトを選択すると、ヘッダーまたはフッターが自動的に開きます。 強調表示されたテキスト領域に詳細を入力します。
ステップ 4: 一方または両方の場所のカスタマイズが完了したら、 ヘッダーとフッターを閉じる リボン内をダブルクリックするか、文書内のヘッダーまたはフッター領域の外側の場所をダブルクリックします。

空白のヘッダーまたはフッターを追加する
ヘッダーやフッターの既製のレイアウトから始める必要はありません。 どちらか一方を開いて、必要な詳細を入力するだけです。
ステップ1: ヘッダーの場合は文書の一番上に移動し、フッターの場合は一番下に移動します。
ステップ2: 上部または下部の余白の領域内をダブルクリックします。

ステップ 3: ヘッダーまたはフッター領域が開いたら、その中にカーソルを置き、必要な詳細を入力します。
ステップ 4: 終わったら選んでください ヘッダーとフッターを閉じる リボン内で選択するか、文書内の任意の場所を選択します。

ヘッダーまたはフッターをカスタマイズする
ドキュメントの詳細用のフィールドを挿入したり、ヘッダーまたはフッターを表示するページを変更したり、ヘッダーまたはフッター領域のサイズを調整したりできます。
ステップ1: 上部または下部の余白内の場所をダブルクリックして、ヘッダーまたはフッター領域を開きます。 これにより、 ヘッダーとフッター リボンのツールを含むタブ。
ステップ2: 日付と時刻、ドキュメントフィールド、または画像を追加するには、次のオプションのいずれかを選択します。 入れる リボンの部分。

ステップ 3: ヘッダーまたはフッターを表示するページを変更するには、 オプション リボンの部分。 チェックボックスをオンにします 最初のページが違う 最初のページのみで特定のヘッダーまたはフッターを使用します。 または、次のボックスにチェックを入れます 奇数ページと偶数ページが異なる 1 つおきのページで特定のヘッダーを使用します。
![Word の [ヘッダー] タブと [フッター] タブの [オプション] セクション。](/f/1659fc37eb4163f33945a2d439f0ce6d.jpg)
ステップ 4: ヘッダーまたはフッターのサイズを調整するには、 位置 リボンの部分。 上部または下部のボックスに測定値を入力するか、矢印を使用してサイズを少しずつ増減できます。

ステップ5: レイアウトを使用するか、特定のレイアウトにページ番号を含めるには、リボンの左側にあるドロップダウン メニューを使用します。 ヘッダーとフッター セクション。 ここでは、既製のヘッダーまたはフッターを使用するための最初の手順セットと同じオプションが表示されます。 ページ番号.
![Word の [ヘッダー] タブと [フッター] タブのレイアウト。](/f/d1fffd20f2ba7e7f8fd30dcf58690aa8.jpg)
ヘッダーまたはフッターを削除する
ドキュメントにヘッダーまたはフッターを追加した後で削除したい場合は、簡単に削除できます。
ステップ1: に行きます 入れる タブをクリックして、 ヘッダーとフッター リボンの部分。
ステップ2: を開きます ヘッダ または フッター 削除したい領域のドロップダウン メニューを選択します。
ステップ 3: 選択する ヘッダーを削除する または フッターを削除する.

Word のヘッダーとフッターは、表示したい文書の詳細を表示するのに最適な場所です。 ページ番号、日付、タイトル、さらには会社のロゴなど、次の文書でこれらのスペースを活用してください。
詳細については、こちらをご覧ください Word のワークフローを改善する方法 またはいくつか Word でできることのあまり知られていないこと.
編集者のおすすめ
- この隠しメニューは私の Mac の使い方を永遠に変えました
- ゲームを改善するために Windows 11 で VBS を無効にする方法
- Windows 11 の一般的な問題とその解決方法
- Wordでページを削除する方法
- Word 文書を Kindle にエクスポートする方法
ライフスタイルをアップグレードするDigital Trends は、読者が最新ニュース、楽しい製品レビュー、洞察力に富んだ社説、ユニークなスニーク ピークをすべて提供して、ペースの速いテクノロジーの世界を監視するのに役立ちます。