の一つとして、 最も人気のあるビデオストリーミングプラットフォーム オンラインで、自分の vlog、コメディ スケッチ、またはミュージック ビデオを誰かに見てもらいたい場合は、YouTube に公開することが必須です。 ストリーミングシーンに慣れていない人は、YouTube にビデオをアップロードする方法を疑問に思っているかもしれません。 たった 4 つの簡単なステップでその方法をご紹介します。
コンテンツ
- ステップ 1: アカウントにサインインする
- ステップ 2: 「作成」ボタンをクリックします。
- ステップ 3: ビデオをアップロードし、ビデオ設定を選択します
- ステップ 4: ビデオ管理
注: このガイドでは、YouTube/Google アカウントがすでに作成されていることを前提とします。 最初から始める人はそうする必要がありますが、セットアップとカスタマイズにはこのガイドではカバーされていない要素がたくさんあります。
おすすめ動画
ステップ 1: アカウントにサインインする

に向かう YouTube ホームページ または YouTube スタジオ そして、 サインイン 右上隅のリンク。 使用しているデバイスに複数のアカウントが関連付けられている場合は、適切なアカウントを選択してください。 パスワードを入力すると、YouTube のメイン ページに戻ります。
動画のおすすめという点では状況が少し異なるように見えるかもしれませんが、心配する必要はありません。これで、最初の動画のアップロードに向けて順調に進んでいます。
YouTube のユーザー アンドロイド モバイルアプリはアカウントにログインし、 作成する アイコン (円内のプラス記号)。 次に: 選択します ビデオをアップロードする. デバイスからビデオを選択します。 ビデオを編集し、次の画面のフォームに記入します。 青を選択してください 次 ボタン。 2 つのドロップダウン メニューから視聴者設定を選択します。 次に青を選択します アップロード ボタン。
Apple iOS ユーザーは次のことを行う必要があります: 作成する アイコン。 デバイスからビデオをアップロードできるオプションを選択します。 必要に応じてビデオを編集し、 をタップします 次. 動画の情報を入力します。 視聴者の設定を選択します。 次に選択します アップロード.
ステップ 2: 「作成」ボタンをクリックします。
次のステップは最初のステップよりもさらに短くなります。 クリック 作成する ボタン — このボタンは右上隅にあり、プラス記号の付いたカメラで表されます — 次に選択します ビデオをアップロードする. これにより、専用のアップロード ページに移動し、今後のバイラルなセンセーションをアップロードするプロセスを案内します。
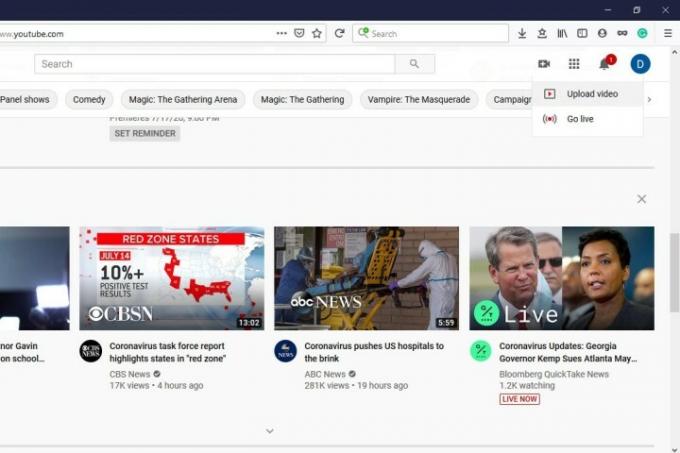
ステップ 3: ビデオをアップロードし、ビデオ設定を選択します

の 動画をアップロードする ページでは、コンピュータからビデオ ファイルを選択できます ( ファイルの選択 ボタン) をクリックするか、ドラッグ アンド ドロップしてアップロードします。 ファイルをアップロードすると、YouTube ではビデオをカスタマイズする際に選択できるいくつかのオプションが提供されます。それらはすべて検討する価値があります。
アップロードしたいビデオを選択すると、次の新しい画面が表示されます。 詳細. ここでビデオの詳細を入力し、いくつかのオプションの選択を開始します。 の 詳細 このセクションでは、ビデオに名前を付け、説明を書き、サムネイル写真を選択します。また、視聴者と年齢制限のオプションも選択できます。 ここでの作業が完了したら、クリックしてください 次.
[ビデオ要素] セクションで、終了画面やカードなどのオプションの要素をビデオに追加することを選択できます。 このような種類の要素は、他のコンテンツの宣伝に役立ちます。 クリック 次 要素の選択が完了したら。
の 可視性 このセクションでは、ビデオをいつ公開するか、誰がそれを視聴できるかを選択できます。 下 保存または公開では、次の 3 つの表示オプションから選択できます。 非公開、非公開、 または 公共. プライベート つまり、あなたとあなたが共有することを選択した人だけがそれを見ることができます。 非上場 つまり、リンクを持っている人はそれを見ることができます。 サイト上に表示されるだけではありません。 公共 誰でも視聴できるということです。 選択することもできます スケジュール をクリックしてビデオを公開する日付を選択します。 オプションを選択したら、 保存 または 公開 ボタンをクリックして終了します (このボタンの内容は表示設定によって異なります)。
ステップ 4: ビデオ管理
1 分ほど待った後、ロードされていることがわかります。 ダッシュボード. 選択する コンテンツ 画面左側のメニューから。 これを行うと、ライブラリにアップロードしたすべてのビデオを表示できるようになります。 各動画の再生回数やその他のさまざまな役立つ統計も確認できます。 編集を開始したいビデオを見つけて、その左側にあるチェックボックスをクリックします。
ここから選択してください 編集. ビデオのさまざまな要素に適用する 13 を超える編集オプションを含むメニュー ポップアップが表示されます。 タイトル、概要の説明、タグ、さらには公開設定も変更できます。
さらに、次のことも選択できます プレイリストに追加する または さらなるアクション. プレイリストに追加する を使用すると、選択したビデオを現在のプレイリストの 1 つに追加したり、選択したビデオ用に新しいプレイリストを作成したりすることができます。 クリックする さらなるアクション を使用すると、選択したビデオをダウンロードしたり、完全に削除したりできます。
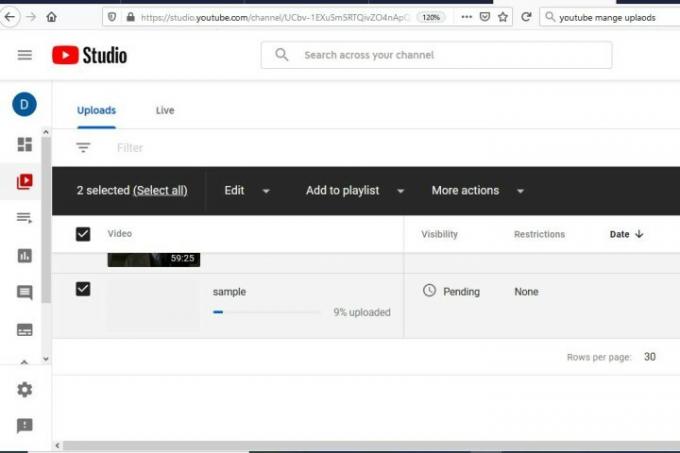
本当に必要なのはこれだけです。 これで、その方法がわかりました YouTube にビデオをアップロードする 5 つ未満の簡単なステップで完了します。
編集者のおすすめ
- Googleマップの使い方
- OBS を使用して YouTube でライブストリーミングする方法
- 象徴的な YouTube 動画の消滅に関する報道は誇張されている可能性がある
- YouTube の名前を変更する方法
- YouTube で最も高く評価された動画トップ 10 は次のとおりです
ライフスタイルをアップグレードするDigital Trends は、読者が最新ニュース、楽しい製品レビュー、洞察力に富んだ社説、ユニークなスニーク ピークをすべて提供して、ペースの速いテクノロジーの世界を監視するのに役立ちます。




