Notes アプリを定期的にバックアップすることは、最も重要なデータを確実に保護するための良い方法です。 メモは Mac と iPhone の両方で最もよく使用されているアプリの 1 つであるため、メモが大量に存在する可能性があります。 常にアクセスする必要がある重要なデータや、パスワードなどの機密情報 資格。
コンテンツ
- Mac でノートを PDF として保存する
- Mac 上の iCloud
- Macのタイムマシンを使う
- iCloud経由でiPhoneのメモをバックアップする
Mac と iPhone で Notes をバックアップする手順を見てみましょう。
おすすめ動画
簡単
5分
MacまたはMacBook
iPhone
Mac でノートを PDF として保存する
PDF は汎用性の高いドキュメント タイプであり、メモのバックアップ ソリューションとして適切に機能します。
たとえば、すべてのユーザー名とパスワードが記載されたメモがある場合は、それを PDF としてエクスポートして、次のステップに進みます。 さらに、それをクラウド サービスに配置し、後で好みの形式に変換することもできます (これは、次の方法で簡単に行うことができます) Googleドキュメント)。
いずれの場合も、メモの内容をコピーして別のプログラムに貼り付けるなどの場合は別として、 など、個々のメモをファイルとして保存する唯一の方法は、Mac の PDF エクスポート機能を使用することです。
ステップ1: 「メモ」内で、バックアップしたい特定のメモを選択します。
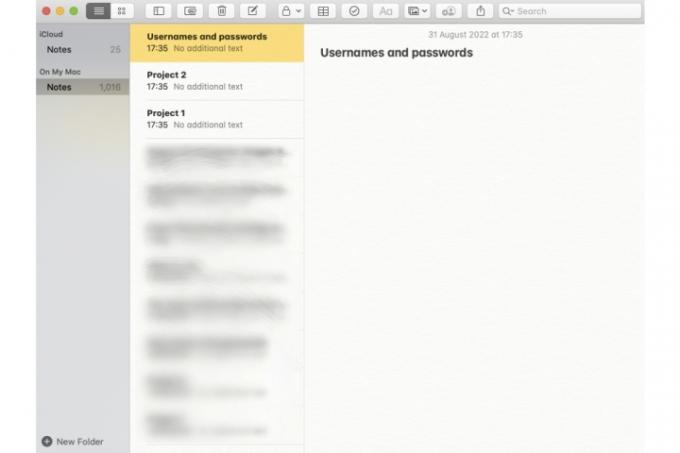
ステップ2: メモが選択されたら (メモ ディレクトリ上で黄色で強調表示されます)、 ファイル タブをクリックし、 PDFとしてエクスポート オプション。
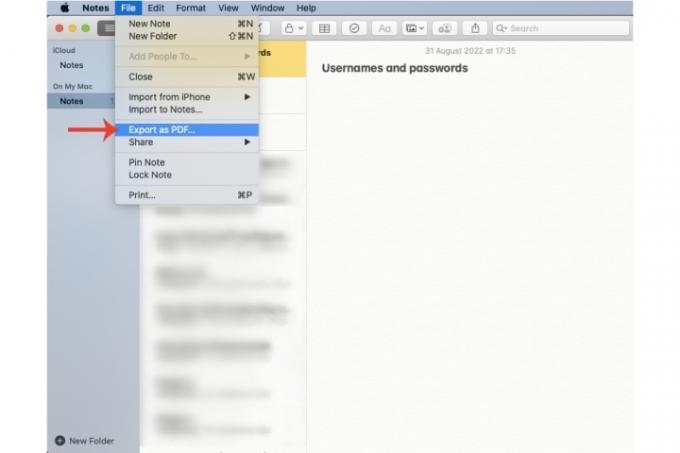
関連している
- レポート:Appleの2024年MacBookは深刻な品不足に直面する可能性がある
- M3 Macは今年発売されるかもしれない — 驚くべき追加機能が追加される
- この素晴らしいMacBook Airのセールは真夜中に終了します
ステップ 3: 将来の参照のために識別できるように、メモに名前を付けます(また、 タグを付ける) を選択し、保存先を正確に選択します。 ヒット 保存 ボタン。

Mac 上の iCloud
ノートに数千ではないにしても、数百のノートが含まれている場合、すべてのノートを個別にバックアップするのは大変な作業になります。 ただし、特定の MacOS または iOS の機能を有効にするだけで、すべてのメモのコピーを保存する効果的な方法は他にもあります。 そのようなツールの 1 つが、
iCloud. ノートを Apple のクラウド ストレージ サービスに同期する方法を見てみましょう。ステップ1: 選択する Apple ID 内で システム環境設定.
ステップ2: 内で iCloud を使用しているこの Mac 上のアプリ、 を選択 ノート アプリ。
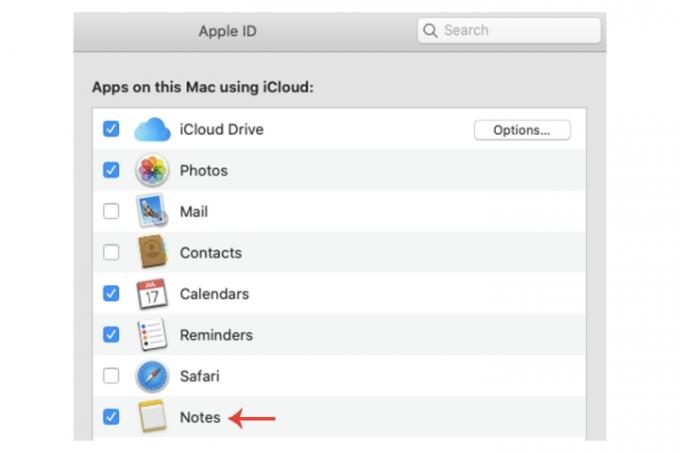
ステップ 3: 保護レベルをさらに高めるために、いつでも次のことができます。 コピーアンドペースト メモの PDF ファイルを iCloud Drive に保存します。
![Mac の [iCloud ドライブ] タブ。](/f/c4a4895ab68d7df178f3ee0ab014cd4e.jpg)
Macのタイムマシンを使う
Mac の Time Machine を使用すると、メモをバックアップする方法も提供されます。 さらに、iPhone を Mac にバックアップすると、 メモアプリ, これにより、両方のデバイスのすべてのメモが確実に保存されます。
ただし、Mac はオンラインであるため、iCloud がより信頼できるオプションであることを強調しておく必要があります。 常に盗まれたり、破損したりする可能性があり、Time Machine の機能が役に立たなくなります。
それでも、メモにアクセスできなくなった場合に備えて、Time Machine を使用して復元ポイントを作成しても問題はありません。
ステップ1: で システム環境設定、 選択する タイムマシン.
ステップ2: Time Machine ウィンドウ内でバックアップ ディスクを選択し、指示に従ってバックアップを完了します。
必ずチェックしてください Time Machine に関するガイド プロセス全体の詳細なチュートリアルについては、こちらをご覧ください。
![Mac の Time Machine の [バックアップ ディスクの選択] ボタン。](/f/320ce191a5b6d1febba5cea95d82a808.jpg)
iCloud経由でiPhoneのメモをバックアップする
iPhone を持っている人は、Notes の定期的なユーザーになるでしょう。 電話番号、資格情報などは、最終的には多くの有用な情報がアプリに保存されることになります。 最大 5GB まで無料サービスを提供する iCloud で確実にバックアップできます。
ステップ1: 開ける 設定をクリックし、その下でユーザー プロファイルを選択します。 検索. まだ有効にしていない場合は、iCloud を有効にします。
ステップ2: を選択 iCloud タブをクリックし、オンになっていない場合は、 緑色のトグルボタン のために ノート.
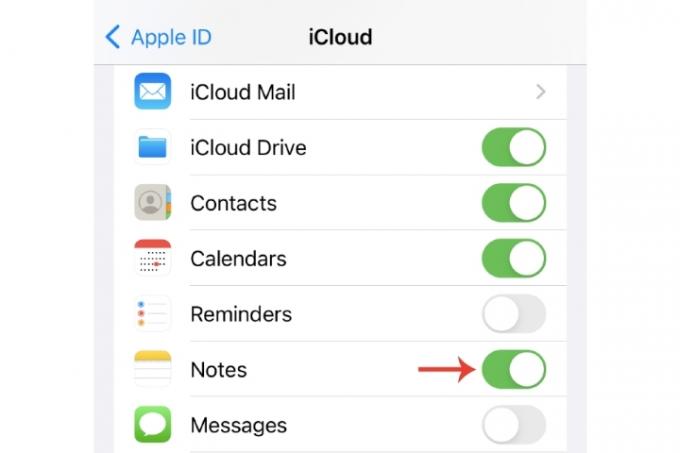
ステップ 3: 先ほど触れたように、いつでも iPhone を Mac にバックアップする, これにより、iPhone のメモを保存する別の場所が得られます。
Mac のバックアップの詳細については、次の完全なガイドをご覧ください。 Macをバックアップする方法、およびに関するガイド iCloud内でiPhoneのバックアップをカスタマイズする.
編集者のおすすめ
- この隠しメニューは私の Mac の使い方を永遠に変えました
- 新学期向け MacBook のベストセール: MacBook Air と Pro が割引になります
- MacBook Airは2023年のプライムデー後も史上最安値のまま
- プライムデーでは MacBook Air を 299 ドルで購入できますが、買うべきでしょうか?
- 最高のプライムデー MacBook セール: MacBook Air と MacBook Pro がお買い得
ライフスタイルをアップグレードするDigital Trends は、読者が最新ニュース、楽しい製品レビュー、洞察力に富んだ社説、ユニークなスニーク ピークをすべて提供して、ペースの速いテクノロジーの世界を監視するのに役立ちます。




