Google スライドは、PowerPoint に対する Google の答えであり、ドキュメントやスプレッドシートと同様、プレゼンテーション用のスライドショーを作成するのに最適な方法です。 Word 文書や Excel スプレッドシートと同様に、従来の Microsoft Office ファイルから いつでもアクセスして編集できるオンラインベースの形式で、PowerPoint ドキュメントを Google スライドに変換できます。 あまりにも。
コンテンツ
- Google スライドを使用して PowerPoint ファイルを変換する
- Google ドライブの使用
- 特定のスライドをインポートする
PowerPoint を Google スライドに変換する方法についてのガイドは次のとおりです。
おすすめ動画
簡単
5分
マイクロソフトパワーポイント
Google スライドにアクセスできるコンピューター、ラップトップ、タブレット、または携帯電話
Google スライドを使用して PowerPoint ファイルを変換する
ステップ1: Google スライドを開いてクリックします 空白 下 新しいプレゼンテーションを開始する.
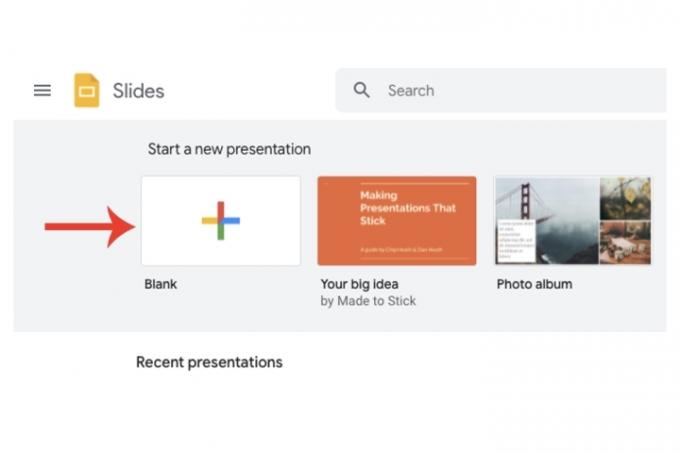
ステップ2: 上部のタイトル設定の下で、 ファイル > 開ける.
![Google スライドの [開く] ボタンは、PowerPoint ファイルを Google スライド形式に変換するために使用されます。](/f/e9b3456884e9e367caa1f455a4bfc7e0.jpg)
関連している
- Google のライバルである ChatGPT が検索分野に登場したばかりです。 試してみる方法は次のとおりです
- ChatGPT の機能を Google スライドで使用できるようになりました
- MicrosoftはChatGPTをOutlook、Word、PowerPointに組み込む可能性がある
ステップ 3: クリック アップロード タブをクリックして、 デバイスからファイルを選択します ボタン。 PowerPoint ファイルを見つけて開きます (拡張子は .pptx です)。
Google はその PowerPoint ファイルを Google スライド形式に変換します。 プロセスが完了すると、Google ドライブ経由で Google スライド アカウントに自動的に保存されます。
便利なことに、そのプレゼンテーションをオンラインで編集し、必要に応じて Microsoft PowerPoint ファイルに変換し直すことができます (ファイル > ダウンロード > マイクロソフトパワーポイント).

Google ドライブの使用
PowerPoint ファイルを Google スライドに変換するもう 1 つの方法は、Google ドライブを使用することです。
ステップ1: Google ドライブ アカウントのホームページに移動します。 クリック 新しい ボタンをクリックしてから ファイルのアップロード. PowerPoint ファイルを選択します。
![[新規] ボタンと [ファイル アップロード] ボタンを使用して、Google ドライブに新しいファイルを追加します。](/f/220825872b4de8f0ee175b5e41801ae9.jpg)
ステップ2: Google ドライブ上のファイルを選択して右クリックし、 開く タブ。 最後に、 Google スライド タブ。
![[Google スライド] タブを使用して、Google ドライブ上の PowerPoint プレゼンテーション ファイルを開きます。](/f/495fdfd33d867b4374b07183e9e5a523.jpg)
ステップ 3: PowerPoint は Google スライド内に表示されます。 Google スライド経由で直接アップロードする場合とは異なり、この方法ではファイルを保存する必要があります。 を選択 ファイル タブをクリックして、 Google スライドとして保存 ドロップダウン メニューからオプションを選択します。
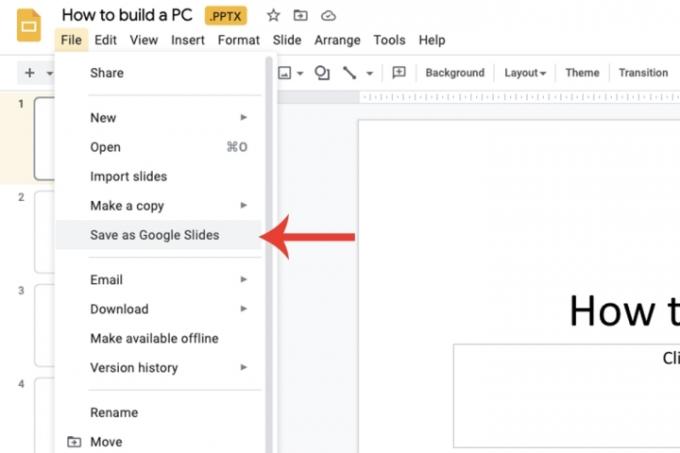
特定のスライドをインポートする
Google スライドの機能は、PowerPoint ファイル全体を変換するだけではありません。 プレゼンテーション全体ではなく、インポートする特定のスライドを選択することもできます。
ステップ1: 新しい Google スライド プレゼンテーションを開きます。 以内 ファイル タブで、 スライドのインポート オプションを選択してから、 アップロード タブ。 PC から PowerPoint ファイルを選択します。
![Google スライドの [スライドのインポート] タブ。](/f/a65fee7c2d68ab5c6bb0a8f493a7d430.jpg)
ステップ2: Google は、PowerPoint ファイルに含まれるすべてのスライドのサムネイル ベースのビューを表示し、インポートして変換する特定のスライドを選択できるようにします。 クリック スライドのインポート 完了したら ボタンを押します。

編集者のおすすめ
- Google スライドにフォントを追加する方法: ステップバイステップガイド
- PowerPoint は ChatGPT を使用してスライドショー全体を作成します
- Google の新しい Bard AI は、ChatGPT を心配させるほど強力である可能性があります - そしてそれはすでに存在しています
- ChatGPT は Microsoft が Google 検索の座を奪うのにどのように役立つか
- Google スライドのサイズを変更するにはどうすればよいですか?
ライフスタイルをアップグレードするDigital Trends は、読者が最新ニュース、楽しい製品レビュー、洞察力に富んだ社説、ユニークなスニーク ピークをすべて提供して、ペースの速いテクノロジーの世界を監視するのに役立ちます。




