Apple の MacOS では、ディスプレイの右上隅にポップアップ通知が表示されます。 これらは、新しい電子メール メッセージ、予定のリマインダー、タスクのリマインダー、アプリ固有の通知などに使用できます。 通知にすぐに応答しない場合、通知は非表示になりますが、完全に消えるわけではありません。
コンテンツ
- 通知センターを開いたり閉じたりする
- 通知センターで通知を管理する
- 通知センターでウィジェットを管理する
通知センターを使用すると、これらのアクティブな通知や、カスタマイズ可能な便利なウィジェットのコレクションに簡単にアクセスできます。 通知センターを使用すると、通知を管理したりウィジェットを使用したりすることがすばやく簡単に行えます。
おすすめ動画
簡単
5分
マックOS
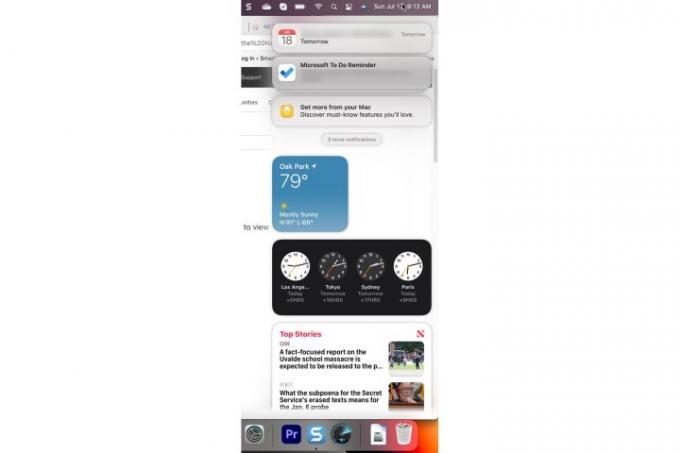
通知センターを開いたり閉じたりする
通知センターを開く方法と閉じる方法は 2 つあります。
ステップ1: 通知センターを開くには、 日付と時刻 メニュー バーのセクションに移動するか、2 本の指でタッチパッドの右側から離れる方向にスワイプします。
ステップ2: 通知センターを閉じるには、 日付と時刻 セクションをもう一度選択するか、タッチパッドの右側に向かって 2 本の指でスワイプする動作を使用します。
関連している
- MacBook Airは2023年のプライムデー後も史上最安値のまま
- この素晴らしいMacBook Airのセールは真夜中に終了します
- プライムデーでは MacBook Air を 299 ドルで購入できますが、買うべきでしょうか?
通知センターで通知を管理する
通知センター内の通知に対して実行できるアクションがいくつかあります。
ステップ1: 通知が到着しても処理されないと、通知センターにアプリケーションごとにスタックとして蓄積されます。 スタック内のすべての通知を表示するには、一番上の通知を選択するだけです。

ステップ2: 選択する 表示を少なくする 通知のスタックを折りたたまれた状態に戻します。 通知のスタックを完全に閉じるには、 バツ ボタンを押して選択します すべてクリア.
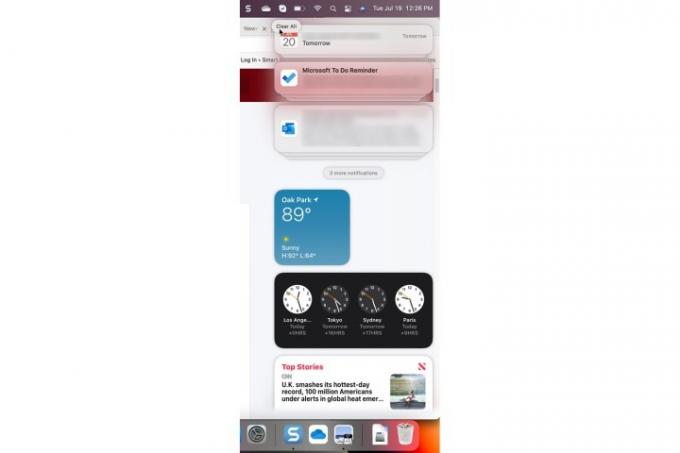
ステップ 3: 通知センターからアプリの通知設定を制御できます。 通知の右上隅に「>」がある場合は、それを選択し、 トリプルドット メニューボタン。 以下の例では、通知を 1 時間または 1 日ミュートしたり、通知を完全にオフにしたりできます。
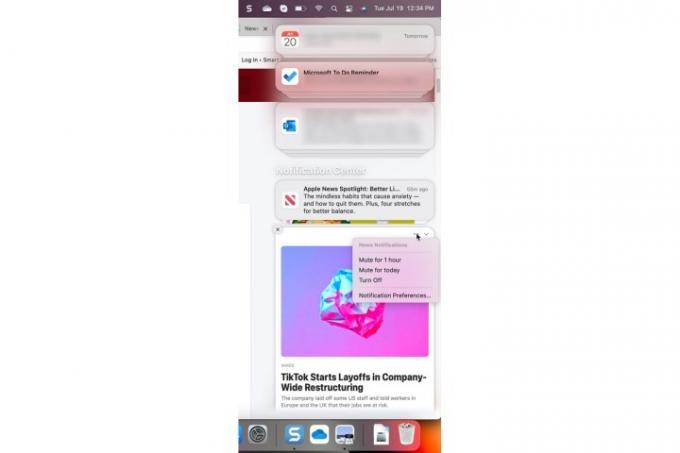
通知センターでウィジェットを管理する
ウィジェットを使用すると、通知センターがさらに楽しく便利になります。 ウィジェットの管理は非常に簡単です。
ステップ1: *Control * キーを押し、マウスまたはタッチパッドでウィジェットをクリックして選択することで、アクティブなウィジェットを管理できます。 ポップアップされるメニューでは、別のサイズの選択、ウィジェットのプロパティの編集、ウィジェットの削除、またはアクティブなすべてのウィジェットの編集を行うことができます。

ステップ2: 選択した場合 ウィジェットの編集をクリックすると、ウィジェットの削除、新しいウィジェットの追加、アクティブなウィジェットの再配置を行う画面が表示されます。

通知の山をさらに追加したいですか? その一部をご紹介します Windows および MacOS 向けの最高のチャット アプリ.
編集者のおすすめ
- M3 Macは今年発売されるかもしれない — 驚くべき追加機能が追加される
- macOS Sonoma パブリック ベータ レビュー: 単なるスクリーンセーバー以上のもの
- Windows、macOS、または Web 上で PDF ファイルを結合する方法
- 最高のプライムデー MacBook セール: MacBook Air と MacBook Pro がお買い得
- Apple デバイスの重要なセキュリティ アップデートのインストールには数分しかかかりません
ライフスタイルをアップグレードするDigital Trends は、読者が最新ニュース、楽しい製品レビュー、洞察力に富んだ社説、ユニークなスニーク ピークをすべて提供して、ペースの速いテクノロジーの世界を監視するのに役立ちます。




