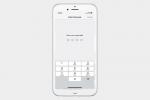コンテンツ
- Kodiをダウンロードする理由?
- 適切な設置を推奨
- 簡単ではない
- Xcode を使用して iOS デバイスに Kodi をインストールする
- Kodiをインストールした後
ストリーミング メディアのファンなら、よくある容疑者である Netflix をご存知でしょう。 Hulu、Crackle、YouTube など、定期購読、ペイパービュー、または無料と引き換えに、番組や映画を自分の方法でストリーミングできるサービスが多数あります。 しかし、そこには コディ、以前は Xbox Media Player または Xbox Media Center (XBMC) として知られていた無料のオープンソース マルチプラットフォーム アプリで、現在は XBMC Foundation によって運営されています。 ビデオ、音楽、ポッドキャスト、およびローカルまたはネットワーク ストレージやオンラインから派生したその他のデジタル メディアを再生および表示できます。
おすすめ動画
難しい
30分
iPad
iPhone
それで、何が特別なのでしょうか? Kodi は、ほぼすべてのデバイスで動作し、ほぼすべてのメディア ファイル形式を再生できるユニバーサル ストリーミング アプリとして進化しました。 ただし、Apple App Store では入手できないため、少なくとも Apple 経由では、iOS デバイスにインストールすることは許可されていません。 Kodi を所有したり使用したりすることは違法ではありませんが、問題なのは、そもそもそれを入手する方法です。

Kodiをダウンロードする理由?
これをデバイスに取り込むことができれば、それを使用してさまざまなメディア コンテンツを統合できます。 また、著作権で保護された番組など、通常はアクセスできないメディアをストリーミングすることもできます。 視聴のサブスクリプション、お住まいの国では放送されない地域限定の番組、またはライブ TV 放送 制限付き。
Kodi は、ポスター、キャスト情報、プロットの説明などの素材を保存および表示するための柔軟なユーザー インターフェイスとライブラリ システムも提供します。 Netflix のような主流のソースからストリーミングすることはありませんが、承認されたアドオンの独自のカタログが付属しています。

適切な設置を推奨
一般的な概念では、次のことを行う必要があります。 iPhoneを脱獄する Kodi をインストールする場合はそうではありませんが、インストールした方が簡単にインストールできる可能性があります。 Digital Trends は、理由の如何を問わず iOS デバイスを脱獄したり、コンテンツを違法に閲覧したりすることを推奨しません。 Kodi は、ユーザーが正しいことを行うことに依存しており、そうしなければ、責任のない結果が生じる可能性があることを承知しています。
簡単ではない
Kodi をあなたの環境に導入するために従うことができるさまざまなアプローチやテクニックがたくさんあります。 iPhone デバイスを脱獄していない iPad または iPad。 この方法は直感的でも簡単でもないし、宣言されているすべてのテクニックがうまく機能するわけではありません。 Apple の Xcode と App Signer アプリの切望されていた助けを借りて、以下の手順を使用して Kodi を iPad Air 2 にロードすることに成功しました。
Xcode を使用して iOS デバイスに Kodi をインストールする
Xcode を使用して iOS デバイスに Kodi をインストールするには、次の手順に従います。
ステップ1: ダウンロード Kodi DEBファイル (最新バージョンは18.8)、 iOSアプリ署名者、 そして Xcode Mac App Storeから。 iOS デバイスで再生できるように、最初に DEB ファイルを IPA ファイルに変換する必要があります。
ステップ2: iPad または iPhone を Mac に接続し、Xcode を起動します。
関連している
- 私が iPhone 15 Pro に興奮している理由はこの 2 つだけです
- Apple、生産上の問題によりiPhone 15の「深刻な」不足に直面する可能性があると報告書が伝える
- 新学期向けの携帯電話のベストセール: 新しい iPhone を 150 ドル未満で手に入れよう
ステップ 3: 選択する ファイル > 新規 > プロジェクトをクリックし、上部の iOS セクションを選択します。 クリック シングルビューアプリケーション. クリック 次.
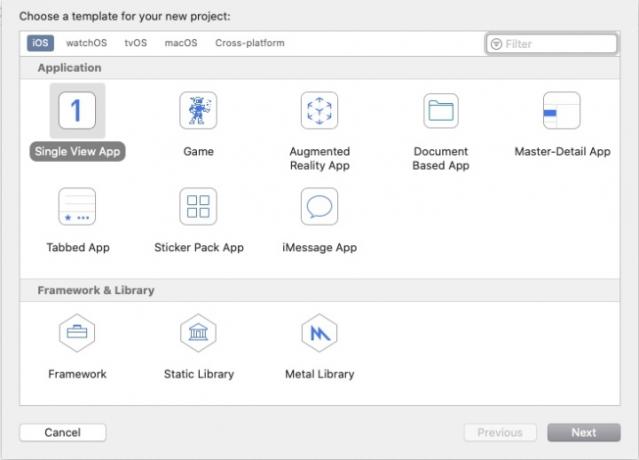
ステップ 4: ここでKodi DEBファイルが登場します。 64 ビット Mac では、64 というラベルの付いた DEB ファイルを使用します。 org.xbmc.kodi-ios_18.8-0_iphoneos-arm64.deb というラベルが付けられている必要があります。
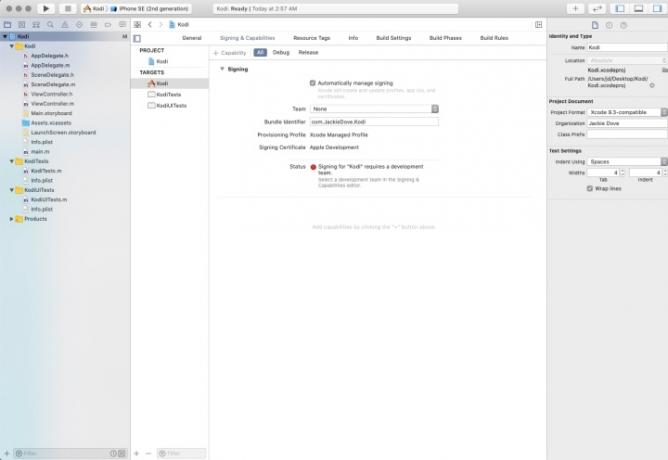
ステップ5: 次に、新しいアプリケーションに名前を付けます。 埋める 商品名 (コディ)と 組織識別子 (たとえば、あなたの名前: com. あなたの名前)。 他のフィールドは事前に入力されています。 クリック 次.
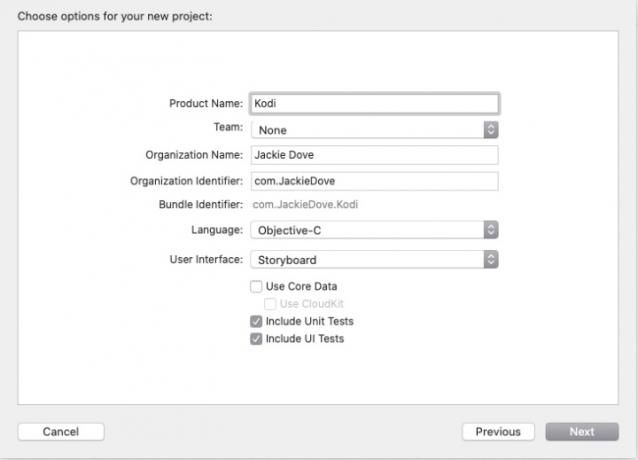
ステップ6: デスクトップなどの Git リポジトリの場所を選択し、クリックします 作成する.
ステップ 7: 下 署名と機能 タブ、クリック 全て. アラートにより、チームに名前を付けるよう求められます。 自分自身を個人チームとして追加します。
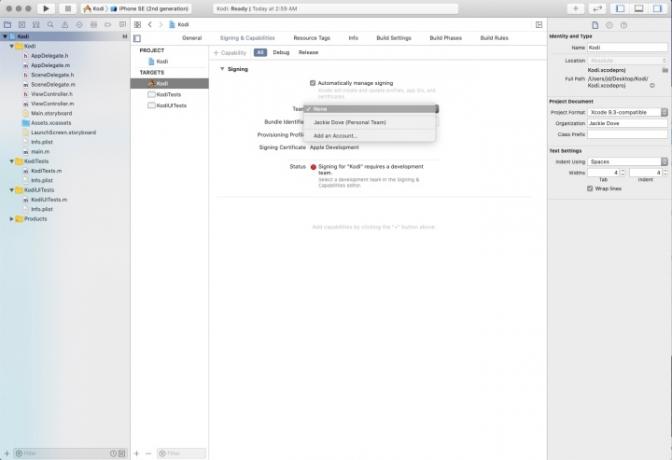
ステップ8: Apple ID を入力してサインインします。
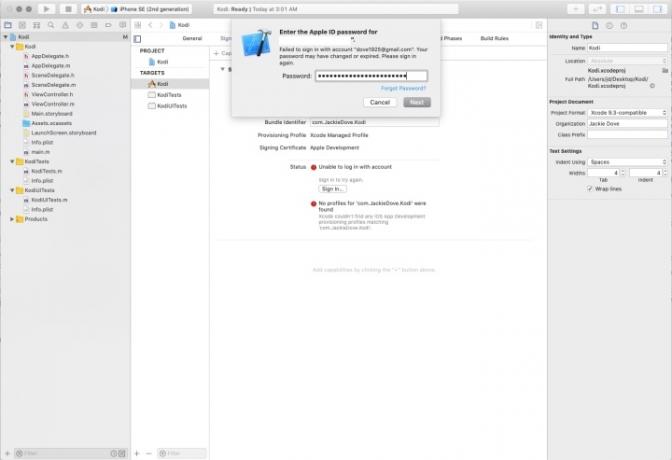
ステップ9: App Signer を起動し、その表示部分に 入力ファイルをクリックしてKodi DEBファイルを見つけます。 ブラウズ ボタン。 クリック 開ける.
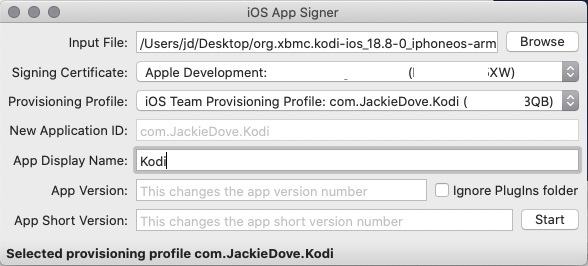
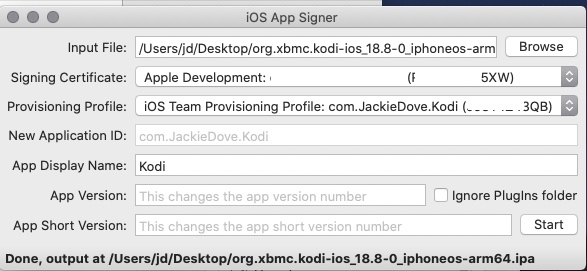
ステップ 10: 署名証明書には Apple ID が事前に入力されている必要があります。 プロビジョニング プロファイルでは、YourName 識別子を持つプロファイルを選択します。
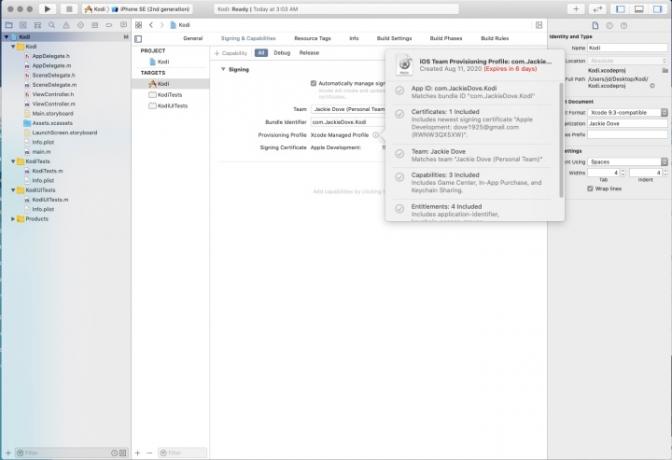
ステップ 11: 新しいアプリケーション ID が入力されますが、アプリの表示名として Kodi を追加して、 始める.
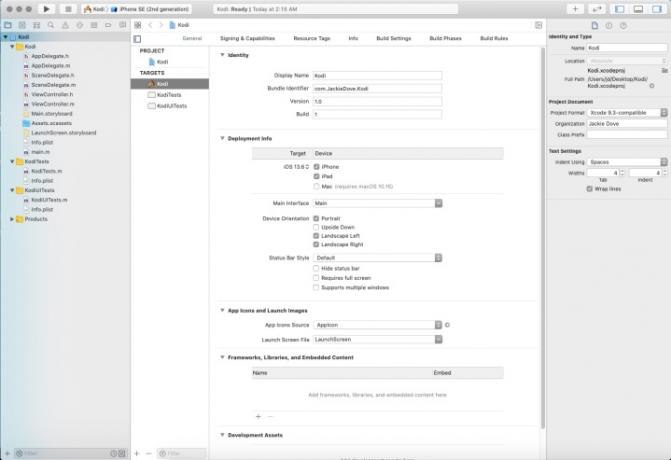
ステップ 12: 「名前を付けて保存」フィールドでファイル名と場所を選択し、「 保存. App Signer はデータを処理し、ファイルを保存し、完了すると通知します。
ステップ 13: Xcode に戻って選択します ウィンドウ > デバイスとシミュレータ. 左側のパネルで iOS デバイスをクリックし、 プラス記号 右側のパネルにあります。
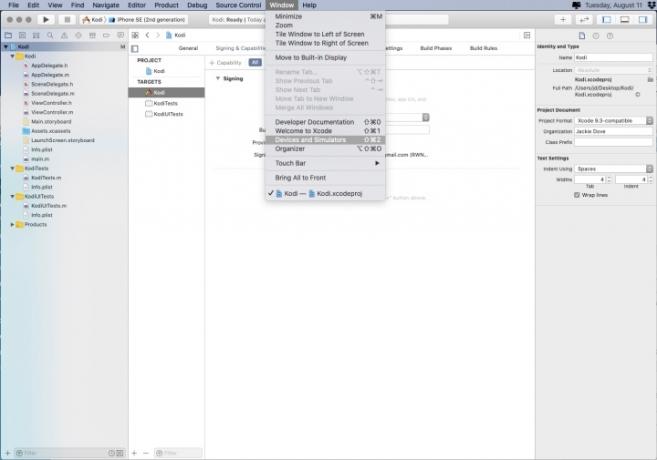
ステップ 14: デスクトップ上の .ipa ファイルを選択し、クリックします。 開ける. Kodi アプリがインストールされるまで 1 分以内に待ちます。
ステップ 15: iOS デバイスを Mac から取り外し、ロックを解除します。 他のすべてのアプリアイコンと同様に、Kodi アプリアイコンが表示されます。
ステップ 16: まだ終わっていません。 アイコンをタップすると信頼できない開発者の警告が表示されるので、 キャンセル.
ステップ 17: に行く 設定 > 一般をタップし、 端末管理. 下 開発者アプリをタップし、使用したアカウントをタップし、次の画面で をタップします。 信頼 そしてアカウントを選択します。 タップ 信頼 また。
ステップ 18: この最後のステップが完了すると、完全に完了し、Kodi の使用を開始できるようになります。
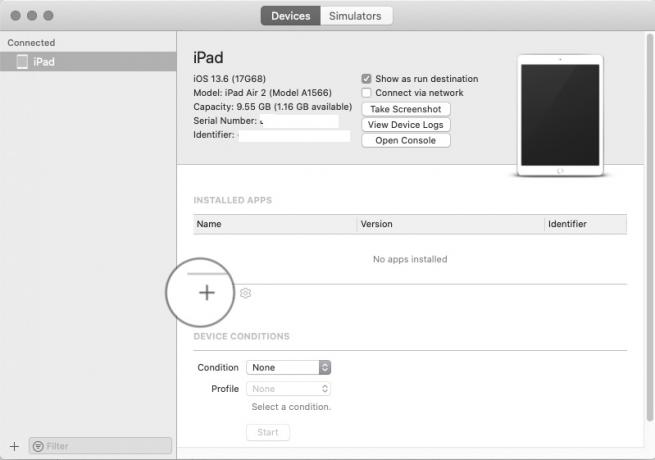
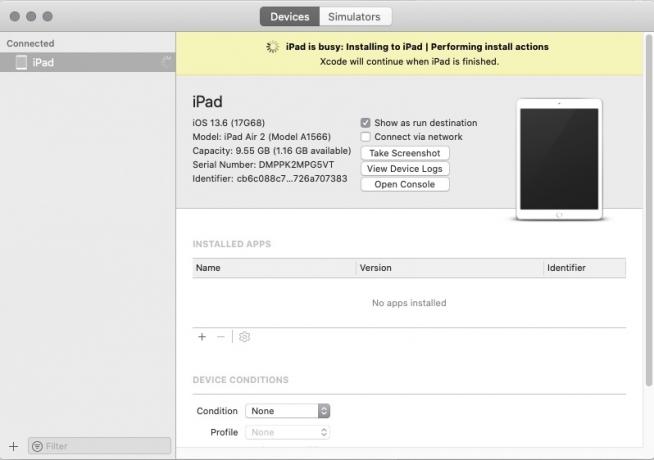
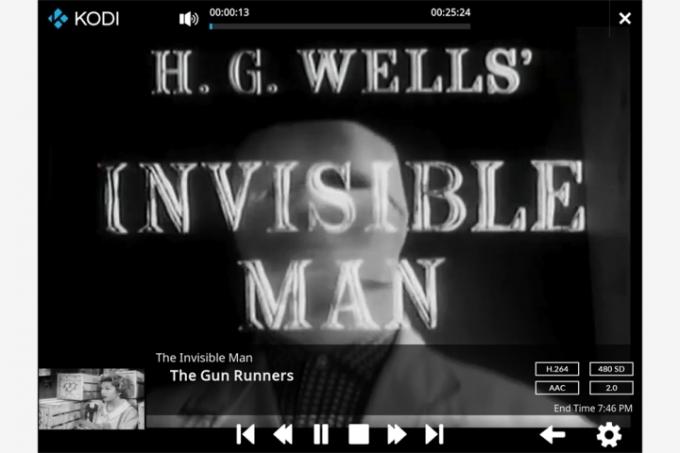
Kodiをインストールした後
残念ながら最初は見たい番組が見れません。 Kodi でマテリアルを入手するには、サードパーティ製の追加機能が必要になります。 Kodi にコンテンツを追加する方法については、この 1 つの記事に収まりきらない無数の情報やアドバイスを提供できます。 現時点では、アプリがどのように機能するかのインデックスと、アプリがユーザーに提供するすべての機能の説明については、インターフェースを参照することをお勧めします。
幸いなことに、Kodi を使用すると、インターネット全体にわたる無限の量のコンテンツに制限なくアクセスできます。 Kodi コミュニティでは追加のコンテンツを追加することもできます。 すべてのユーザーは、さまざまなメディアの著作権とプライバシーの規則に従う責任があります。 彼らは、すべてのオンライン リソースの倫理的な使用を保証する責任があります。 アドオンを追加する前に、アドオンが安全に使用できることを定期的に確認すると役に立ちます。
疑わしいアドオンを特定するのは必ずしも簡単ではないことに注意してください。ただし、Kodi のインターフェース内のアドオンはすべて合法的に調達されたものであることを確認できます。 これにより、信頼性が高く高品質なコンテンツを求めるユーザーを支援するという使命が達成されます。
ユーザーに次のことをお勧めします。 VPNをセットアップする 追加の安全対策として。 これは、プログラムに起因して発生する可能性のある ISP 紛争の防止にも役立ちます。
編集者のおすすめ
- iPhoneを急速充電する方法
- Apple iPadが史上最安価格にまで暴落した
- 14.5インチのタブレットを試してみましたが、あまりうまくいきませんでした
- 新学期向け iPad のベストセール: Apple タブレットを $220 で手に入れよう
- iPadOS 17 により、私のお気に入りの iPad 機能がさらに向上しました