在宅勤務であっても、大企業に所属していても、世界中に分散したチームを組織していても、 全員が最新情報を把握できるようにする そして仕事のカレンダーを認識することが重要です。 準備ができていれば 電話会議を開始する会議の日時を全員に伝えることができなかったことに気づきました。心配しないでください。私たちは全員出席しています。 Google カレンダーの共有方法を学ぶことは、再発を防ぐための優れた方法となります。
ただし、メモ、会議リンク、その他多くの機能を含む Google カレンダーを共有する方法を知っていれば、これらすべてを回避できます。 Google カレンダーを他の人と共有し、恥ずかしい誤解を避ける方法について詳しく説明します。
おすすめ動画
Googleカレンダーを共有する方法
Google カレンダーを共有すると、友人、家族、同僚に個人のスケジュールを最新の情報で知らせることができます。 また、自分のカレンダーを個人アシスタントや秘書に委任したり、自分と家族や会社のメンバー全員が変更できるカレンダーを作成したりすることも簡単になります。 Google カレンダーを共有する場合は、常に注意する必要があることに注意してください。 完全な権限を付与したユーザーは誰でも、イベントを作成および編集したり、カレンダーを他のユーザーと共有したり、受信した招待に返信したりできるようになります。 カレンダー主催者の G Suite エディションとビデオ会議の設定は、参加者が会議の録画などの特定の Google Meet 機能を使用する能力にも影響を与える可能性があります。
関連している
- Google Bard は話せるようになりましたが、ChatGPT をかき消すことができるでしょうか?
- ラップトップのテスト方法
- Google、従業員にAIチャットボットに注意するよう指示
既存の Google カレンダーを共有する
ステップ1: Google アカウントにログインし、 グーグルアプリ 3 列の点に似たボタンをクリックし、 カレンダー (Google カレンダー アプリを通じてカレンダーを共有することはできません)。

ステップ2: を見つけます。 私のカレンダー 左側のセクションを選択し、「」をクリックします 共有したいカレンダーの横にある「」ボタンを選択し、 設定と共有.
共有したいカレンダーの横にある「」ボタンを選択し、 設定と共有.

ステップ 3: カレンダーを一般の人々、組織、または大規模なグループと共有するには、 アクセス許可 セクションにチェックを入れ、該当するボックスにチェックを入れます。 カレンダーを選択した個人とのみ共有したい場合は、 特定の人たちと共有する セクションを選択し、電子メール アドレスを入力します。 どちらの方法でも、イベントの追加と編集の権限を含む、他の参加者の権限設定を決定するように求められます。 イベントの詳細 (個人的な詳細を含む) を検索し、イベントを復元または完全に削除するため、許可する場合は注意してください。 許可。
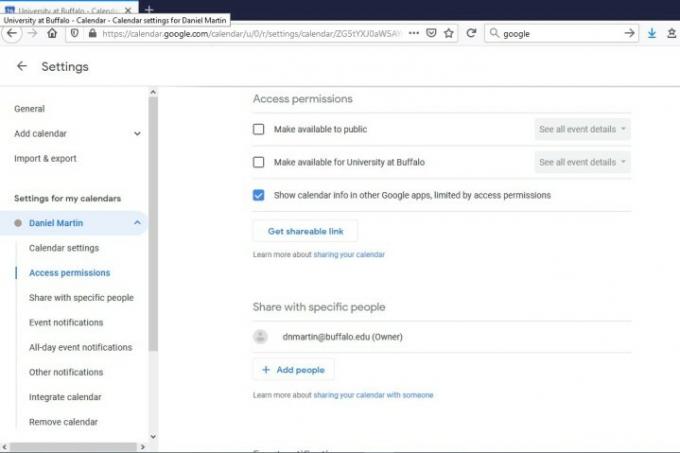
ステップ 4: クリック 送信 予定の受信者とカレンダーを共有します。 カレンダーを共有する相手は、電子メールで送信されたリンクを開いてアクセスする必要があることに注意してください。 Google カレンダーを持っていない人がいる場合は、カレンダーを公開する必要があります。 それを見てください。

編集者のおすすめ
- なぜ Google は一部の従業員の Web アクセスを遮断しているのでしょうか?
- インターネットはすべて Google の AI のものになりました
- Microsoft Teams で最も一般的な問題とその解決方法
- VHS テープを DVD、Blu-ray、またはデジタルに変換する方法
- MusicLMとは何ですか? Google のテキスト音楽変換 AI をチェックしてください
ライフスタイルをアップグレードするDigital Trends は、読者が最新ニュース、楽しい製品レビュー、洞察力に富んだ社説、ユニークなスニーク ピークをすべて提供して、ペースの速いテクノロジーの世界を監視するのに役立ちます。




