の LG V40 ThinQ は、米国で入手可能な最初のトリプルカメラ設定を備えたプレミアム スマートフォンの 1 つであり、スタイリッシュなデザインと最高級のスペックに裏付けられています。 この強力な携帯電話と多機能カメラが実際に何ができるかを理解するには時間がかかりますが、私たちがお手伝いいたします。
コンテンツ
- ホーム画面をカスタマイズする方法
- トリプルショットの使い方
- アプリをすばやくアンインストールする方法
- アプリドロワーを使用して画面を整理する方法
- ブルーライトフィルターのスケジュールを作成する方法
- シネマグラフの撮り方
- 各レンズのショットをプレビューする方法
- 分割画面モードの使用方法
- スクリーンピンの使い方
参考文献
- 最高の LG V40 ThinQ ケース
- 変更する必要がある主な設定
- 知っておくべきことすべて
LG の最新かつ最高の製品を手に入れることができたなら、 スマートフォン、LG V40 ThinQ をさらに活用できるように、お気に入りの LG V40 ThinQ のヒントとコツをいくつかまとめました。 早速、隠された機能をアンロックしてみましょう。
おすすめ動画
ホーム画面をカスタマイズする方法
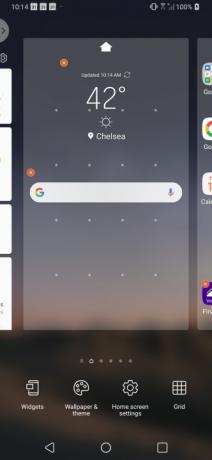
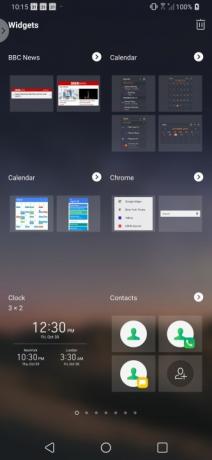
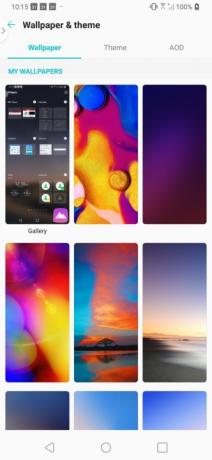
新しい LG V40 ThinQ が実際に自分のものであるかのように感じる準備はできていますか? 自分の好みや好みを反映してホーム画面を更新してみてはいかがでしょうか。 いくつかの簡単な手順で、壁紙を変更したり、ウィジェットを追加したり、ホーム画面のグリッド レイアウトを変更したりすることができます。
関連している
- Google Pixel 3 と Pixel 3a: 10 の素晴らしいヒントとコツ
- 2022 年のベスト LG 携帯電話
- Waze の最高のヒントとコツ
カスタマイズするには、ホーム画面を長押しします。 ホーム画面が縮小され、4 つのオプションを含むメニューが表示されます。 インタラクティブなウィジェットを画面に追加したい場合は、 をタップします。 ウィジェット 画像を長押ししてホーム画面にドラッグし、使用する画像を選択します。
壁紙、テーマ、または常時表示設定を変更したい場合は、 壁紙とテーマ。 使用したい壁紙をタップして選択します。 適切なラジオ ボタンを選択して、新しい壁紙をホーム画面、ロック画面、またはその両方に表示するかを選択します。 クリック 壁紙を設定する ボタンをクリックしてオプションを確認します。
最後に、ホーム画面上のアプリ間の間隔を変更するには、グリッドを調整する必要があります。 タップするだけ グリッド 好みのオプションを選択して、 適用する ボタン。
トリプルショットの使い方
LG V40 ThinQ でどのレンズを使用するか決められませんか? トリプルショットを使用すると、各レンズですばやく (まあ、かなり速く) 写真を撮ることができるので、心配する必要はありません。
この機能を使用するには、カメラ アプリを開き、ビューファインダーの下のメニュー バーからトリプル ショットを選択するだけです。 トリプルショットモードになったら、シャッターボタンをタップする前に、焦点がファインダーの中心にあることを確認してください。 シャッター ボタンをタップしたら、メッセージが表示されるまでカメラを動かさないでください。 トリプルショットが保存されています.
写真アプリに 3 枚の写真が表示されるだけでなく、音楽に合わせて 3 枚すべてのショットを編集したビデオも表示されます。 このビデオがあまり役に立つとは思いませんでしたが、 オーバーフロー 画面右上の (3 つの点) アイコンを選択して、 クイックビデオエディターで編集します。
アプリをすばやくアンインストールする方法
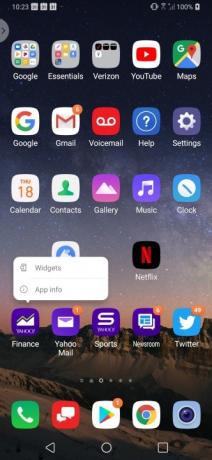
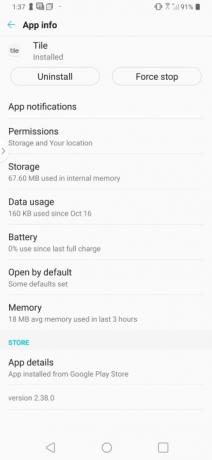
LG V40 ThinQ には余分なアプリはあまりありませんが、少しのブロートウェアが見つかります。 ほとんどの場合、これは単なる Yahoo ブランドのアプリですが、必要ない場合もあります。 幸いなことに、アプリはホーム画面から直接簡単にアンインストールできます。
アプリをアンインストールするには、削除したいアプリを長押しします。 アプリのバブルが表示されたら、選択するだけです アプリ情報 そしてタップしてください アンインストール。 プレス わかりました 確認するために。
アプリドロワーを使用して画面を整理する方法
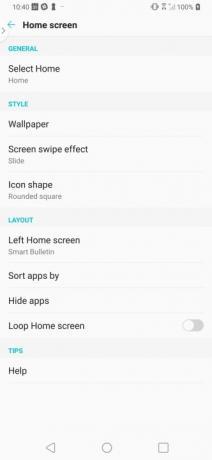
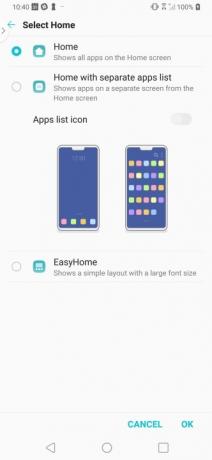
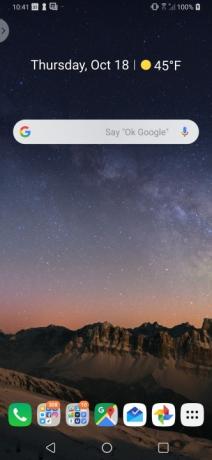
ホーム画面をアプリで埋め尽くすのが好きではない場合は、整理整頓のために作成した複数のアプリのフォルダー システムに代わる方法があります。 LG V40 ThinQ では、画面下部のアプリ バーからアクセスできるアプリ ドロワーを簡単に作成できます。
アプリドロワーを設定するには、タップする必要があります 設定 > ディスプレイ > ホーム画面 > 「ホーム」を選択します。 を選択 個別のアプリリストを備えたホーム ラジオボタンをオンにして、 アプリリストアイコン タップする前のオプション わかりました。
ブルーライトフィルターのスケジュールを作成する方法
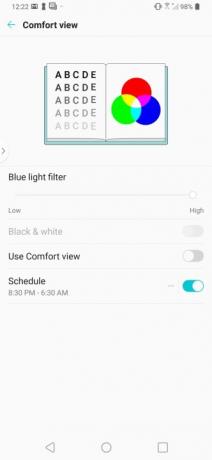
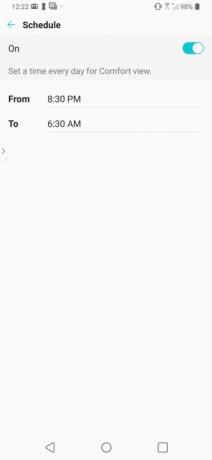
ぐっすり眠りたいなら、LG V40 ThinQ を寝室に置かないほうがよいでしょう。 でも、おそらくそんなことはしないでしょうから、 ブルーライトフィルターのスケジュールを設定する 携帯電話で行うのが次善の選択肢かもしれません。
LG V40 ThinQ のブルーライト フィルターを見つけるのは、設定内に隠されており、コンフォート ビューと呼ばれているため、本来よりも少し困難です。 ブルーライトフィルターを設定したい場合は、次のサイトにアクセスしてください。 [設定] > [ディスプレイ] > [コンフォートビュー]。 タップ スケジュールと フィルターをオンまたはオフにするスケジュールを設定する時間を入力します。
シネマグラフの撮り方
LG V40 ThinQ にはいくつかの本格的なカメラ ハードウェアが組み込まれていることに加えて、韓国のスマートフォン メーカーはカメラ ソフトウェアにもいくつかの印象的な変更を加えました。 そのような変更の 1 つは、シネマグラフ モードの追加です。
シネマグラフは、孤立した領域で動きが繰り返される静止画像です。 最高のシネマグラフは、背景と前景の両方に明確な動きが存在する画像である傾向があります。 上の例では、混雑した地下鉄の駅が電車の到着時に完全に静止しているように見えます。
LG V40 ThinQ でシネマグラフを撮影するには、カメラ アプリを開いて、 モード に続く シネショット。 赤いシャッター ボタンをタップして、2 秒間のクリップをキャプチャします。 画像をキャプチャしたら、動きを確認したい領域を指でペイントするだけです。 必要以上に広い範囲を選択した場合は、消しゴムアイコンをタップすると簡単に調整できます。 シネマグラフに満足したら、 をタップするだけです 保存 フォト ギャラリーに GIF として表示されます。
各レンズのショットをプレビューする方法

LG V40 ThinQ の最大のセールス ポイントの 1 つは、背面のトリプル カメラ アレイです。 メインカメラに加えて、ベストショットを撮影するのに役立つ超広角レンズと望遠レンズもあります。
どのレンズで最高のショットが撮れるかわかりませんか? LG は、各レンズでショットがどのように見えるかを簡単にプレビューする方法を作成したので、幸運です。 ビューファインダーの右側にあるレンズ アイコン (ツリー) のいずれかを長押しするだけで、各レンズの小さなプレビュー ウィンドウが表示されます。 使用するレンズを決めたら、それをタップしてシャッターボタンを押すだけで、完璧な写真を撮ることができます。
分割画面モードの使用方法
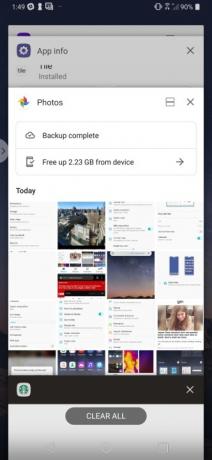
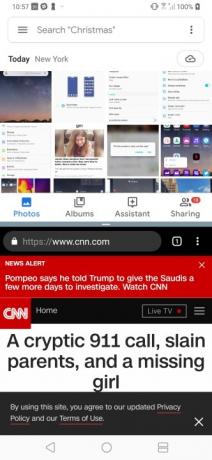
見たい Hulu 電子メールを送信している間、バックグラウンドで動作しますか? ほとんどのように アンドロイド スマートフォンの場合、LG V40 ThinQ で分割画面モードを簡単にアクティブにすることができます。
分割画面モードを使用するには、使用したいアプリを開き、一番上に表示したいアプリがディスプレイ上でアクティブになっていることを確認します。 を長押しします 概要 (四角)ボタンを押して、画面の下半分にあるアプリを選択します。 どちらかの半分のサイズを調整するには、2 つのアプリの間にあるサイズ変更スライダーをドラッグします。
単一のアプリに戻る準備はできていますか? サイズ変更スライダーを画面の上部または下部までドラッグするだけです。
スクリーンピンの使い方
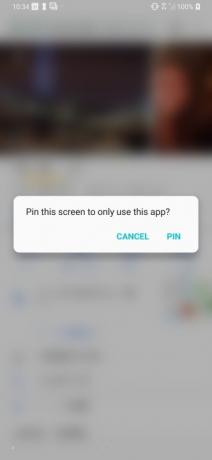
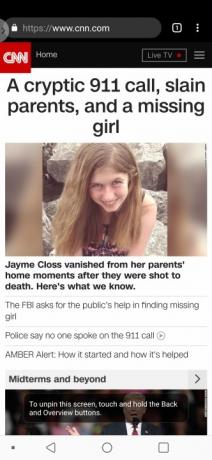
お子様が誤って携帯電話にメッセージやメールを送信してしまった経験がある方は、Screen Pin に感謝するでしょう。 Screen Pin を使用すると、携帯電話の使用者を 1 つのアプリに制限できます。
画面ピン留めをオンにするには、ピン留めしたいアプリを開きます。 をタップします。 概要 ナビゲーションバーの (四角) ボタン。 固定したいアプリを選択します。 右下に表示される青いピアイコンをタップします。 選択内容を確認するポップアップが表示されたら、 ピン。
スクリーンピンはもう終わりですか? をタップするだけです 戻る そして 概要 ボタンを同時に押してアプリの固定を解除します。
編集者のおすすめ
- Fallout Shelter の最高のヒントとコツ
- Samsung Galaxy S9 の最高のヒントとコツ
- Fitbit Inspire HR のヒントとコツ
- LG G5の最も一般的な問題とその解決方法
- これらの便利なヒントとコツで LG G8 ThinQ をマスターしましょう
ライフスタイルをアップグレードするDigital Trends は、読者が最新ニュース、楽しい製品レビュー、洞察力に富んだ社説、ユニークなスニーク ピークをすべて提供して、ペースの速いテクノロジーの世界を監視するのに役立ちます。




