の アップルウォッチ その仲間と同じくらい便利です iPhone 最新情報を知らせるときは 通知. 2 つのデバイスは自動的に同期されるため、携帯電話に表示される通知は手首に表示される通知と同じになります。 Apple は、両方のデバイスから 2 倍の数の通知を受信しないようにさえしています。これは、気が狂う可能性があるためです。 代わりに、通知は現在使用しているデバイスにのみ表示されます。 時計の文字盤の上部にある小さな赤い点は、Apple Watch に未読の通知があることを示します。ただし、おやすみモードがオンになっている場合は例外で、その場合は代わりに三日月アイコンが表示されます。
コンテンツ
- iPhone で Apple Watch の通知を設定する
- Apple Watch で iPhone の通知を設定する
- Apple Watchの通知インジケーターを無効にする
- Apple Watch 通知の概要を制御する
- Siri を使用して Apple Watch からの通知をアナウンスします
おすすめ動画
簡単
5分
Apple Watch 4以降
iPhone8以降
iOS16
ウォッチOS 9
ウォッチからテキスト、電子メール、予定のリマインダーの通知を受け取るのは便利ですが、最も重要なメッセージがいつでも届くようにしたいと考えているかもしれません。 重要なイベントやアラートに関する最新情報を入手しながら、緊急でない詳細に圧倒されないように、ウォッチの通知を制御する方法を説明します。 おやすみモードがオンになっている場合、またはウォッチがロックされている場合、通知は iPhone に直接送信されます。 このガイドでは次のことに焦点を当てていますが、 iOS16 そして ウォッチOS 9、多くの手順は以前のオペレーティング システム バージョンと同様です。
iPhone で Apple Watch の通知を設定する
iPhone には、通知をいつ、どのように受け取るか、どのアプリから受け取るかをカスタマイズできる一連のオプションが用意されています。 ほとんどのアプリでは、通知を有効または無効にしたり、アプリが通知センターに直接通知を送信したり、通知方法を指定したりできます。 通知をグループ化したり、特定のアプリごとに通知をグループ化したり、デバイスに通知グループを生成させたりすることができます 自動的に。 この例ではメール アプリを使用しますが、利用可能なオプションはアプリによって大きく異なります。 開始方法は次のとおりです。
ステップ1: iPhone の Apple Watch アプリを起動します。
ステップ2: タップ 私の腕時計 > 通知.
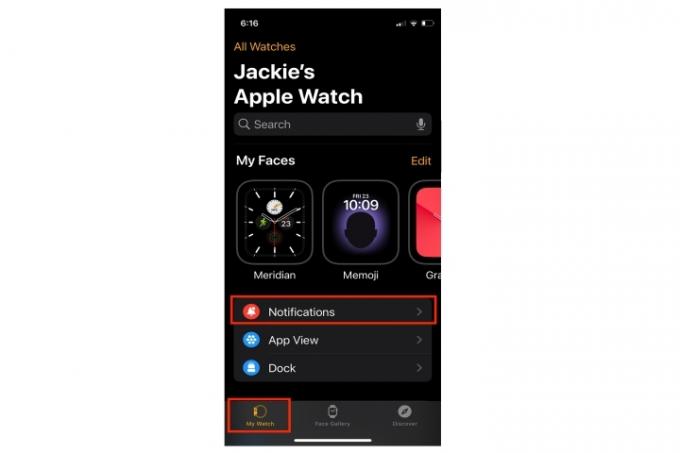
関連している
- Apple の見事なミラネーゼ ループ Apple Watch ストラップが 46% オフ
- Apple iPadが史上最安価格にまで暴落した
- Apple Watch に watchOS 10 ベータ版をダウンロードする方法
ステップ 3: 通知を受け取りたいアプリを選択します。この場合は、「メール」です。 選ぶ iPhoneをミラーリングする、携帯電話と時計の両方で同じアプリの通知設定が使用されます。
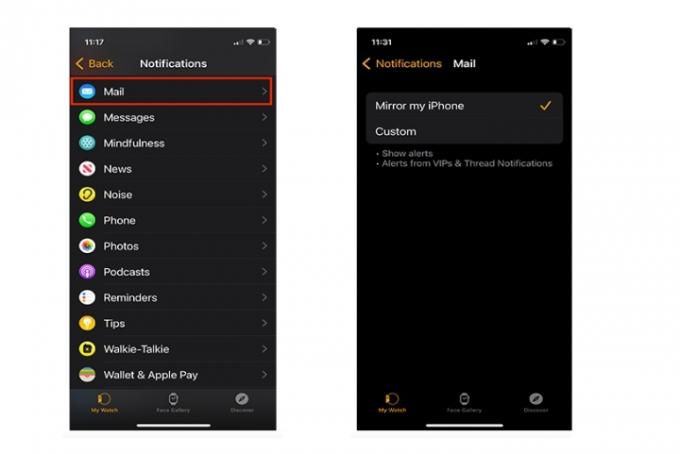
ステップ 4: 選んでいいですよ カスタム 通知センターに自動的に送信したり、完全にオフにしたりするなど、追加の通知オプションを選択できます。 音声アラートまたはサイレントバイブレーションを選択することもできます。
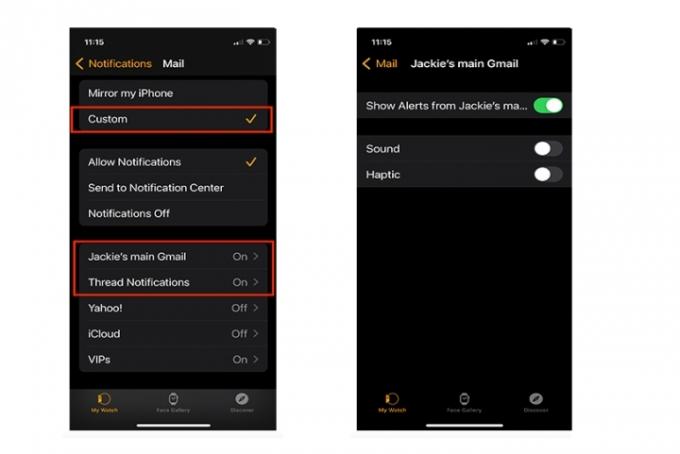
Apple Watch で iPhone の通知を設定する
Apple Watch で通知を直接管理できます。 以下を含むさまざまな選択肢が表示される場合があります。 ミュート, 概要に追加, 時間制限をオフにする, 消す、 そして 通知を許可する. コマンドは既存の設定を参照するため、各インスタンスですべての選択肢が表示されるわけではありません。 Apple Watch アプリの通知を制御する方法は次のとおりです。
ステップ1: Apple Watch の文字盤を下に引き下げてメッセージにアクセスします。
ステップ2: 左にスワイプして、 スリードット (詳細) ボタン。

ステップ 3: iPhone での通知の設定方法に応じて、さまざまな選択肢が利用できる場合があります。 この場合、私たちが見るのは 1時間ミュートします そして 消す.

Apple Watchの通知インジケーターを無効にする
Apple Watch の文字盤上部にある赤い点は、新しい通知またはまだ見ていない通知を警告します。 そのドットを表示するかどうかを制御できます。 デフォルトではオンになっているので、オフに切り替える方法は次のとおりです。
ステップ1: 打ち上げ 設定 時計のホーム画面から。
ステップ2: タップする 通知.
ステップ 3: をタップします。 通知インジケーター オンオフを切り替えてオフにします。

Apple Watch 通知の概要を制御する
通知が設定されている場合は、ロックまたはロック解除された時計画面に短い概要が表示されます。 それは、 常にショートルックを見せる はデフォルトで有効になっています。 簡単に説明すると、アプリ名、アプリのアイコン、通知の見出しのみが表示される時計画面です。 オフにする方法は次のとおりです。
ステップ1: 打ち上げ 設定 時計のホーム画面から。
ステップ2: タップする 通知.

ステップ 3: をタップします。 ロック時に概要を表示 オンオフを切り替えてオフにします。
ステップ 4: 概要ではなく完全な通知を表示するには、 タップして通知全体を表示します スイッチ。

Siri を使用して Apple Watch からの通知をアナウンスします
設定した通知を絶対に見逃したくないかもしれません。 第 2 世代以降のペアを所有している場合 AirPods または特定のビート
ステップ1: 設定アプリを起動します。
ステップ2: タップする 通知.

ステップ 3: 下にスクロールしてタップします 通知を発表する.
ステップ 4: をオンに切り替えます 通知を発表する スイッチ。
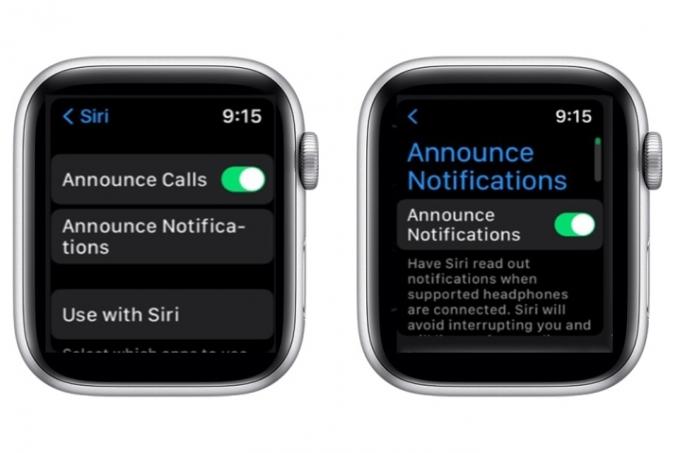
編集者のおすすめ
- iPhoneを急速充電する方法
- プライムデーの価格には及ばないが、Apple Watch Series 8 は 70 ドル引き
- この取引により、Apple Watch が 150 ドル未満で手に入る - 条件は付かない
- Apple Watch Ultraは完璧な女性用スマートウォッチです — 真剣に
- iPhone から他人の Apple ID を削除する方法
ライフスタイルをアップグレードするDigital Trends は、読者が最新ニュース、楽しい製品レビュー、洞察力に富んだ社説、ユニークなスニーク ピークをすべて提供して、ペースの速いテクノロジーの世界を監視するのに役立ちます。



