絶対的なプレミアム ユーザー名を持っている場合や、リンクされているアカウントが多すぎて名前を付けられない場合を除き、同じユーザー名を永遠に使い続ける理由はありません。 ユーザー名の変更が制限されたり、タグの変更に料金が発生したりする一部のサービスとは異なり、Steam ではユーザーがいつでもユーザー名を調整できます。
コンテンツ
- デスクトップアプリでSteamユーザー名を変更する方法
- モバイルアプリで Steam ユーザー名を変更する方法
- このユーザー名とアカウント名の違い
ゲームに参加する前に、ランダムな火曜日に選んだひどいユーザー名を保持する必要はありません。 変更する方法は次のとおりです。
おすすめ動画
簡単
5分
デスクトップアプリでSteamユーザー名を変更する方法
ステップ1: Steam デスクトップ アプリで、ウィンドウの上部にあるユーザー名の上にマウスを置きます。 ドロップダウン メニューから、 プロフィール.
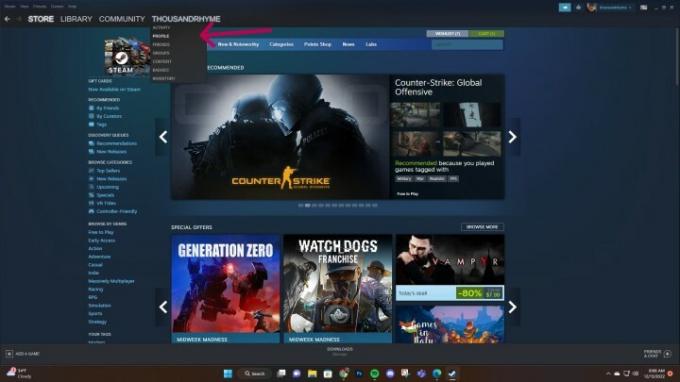
ステップ2: プロフィール ページで、右側のサイドバーに移動し、 プロファイル編集
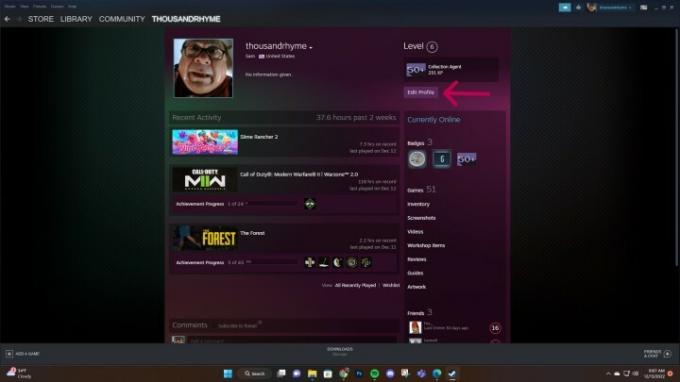
関連している
- このファンタジー マインスイーパー ローグライトは私の新しい Steam デッキの相棒です
- Honkai Star Rail Sunright Tea Studio イベント: 参加方法、報酬、交流会の詳細
- Steam デッキに Windows 11 または Windows 10 をインストールする方法
ステップ 3: 次のページで、 プロファイル名 フォームに入力し、使用する新しいユーザー名を入力します。 完了したら、下にスクロールして選択します 保存 ページの下部にあります。
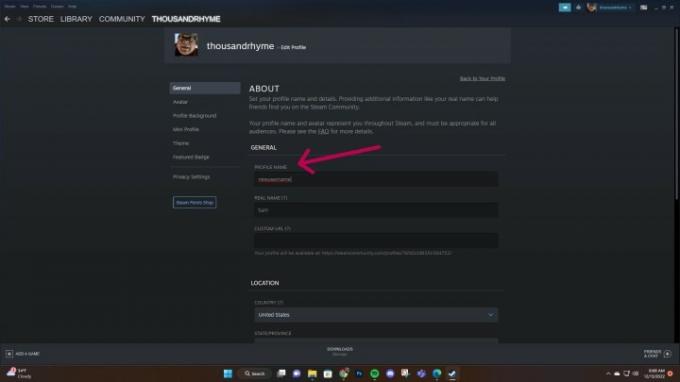
モバイルアプリで Steam ユーザー名を変更する方法
公式 Steam モバイル アプリを使用して Steam ID を変更することもできます。 このプロセスはデスクトップ アプリとほぼ同じです。
ステップ1: Steam アプリを開き、左上隅にあるハンバーガーのアイコンを選択します。
ステップ2: ポップアップ表示されるサイドバーから、 あなたと友達 その後 プロフィール.
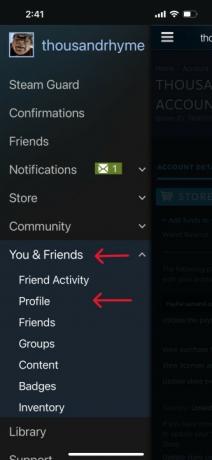
ステップ 3: プロフィール ページで、 プロファイル編集.
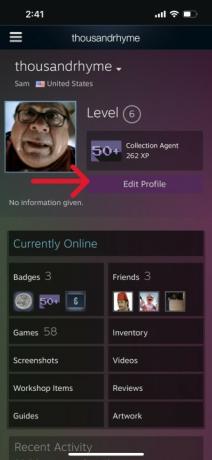
ステップ 4: 次のページで、次の情報が表示されるまで下にスクロールします。 プロファイル名. 既存の名前を削除し、新しいユーザー名に置き換えます。 このページの一番下までスクロールして選択することを忘れないでください。 保存 終わったら。
このユーザー名とアカウント名の違い
上記のユーザー名を交換して、プラットフォーム上の他のプレイヤーからオンラインでどのように見えるかを変更することはできますが、Steam には変更できない他の識別子があります。
アカウントを作成すると、特定の Steam アカウントに固有の 17 桁の識別番号である SteamID が割り当てられます。 Steam へのログインに使用するアカウント名も選択します。 これらの名前は、Steam スタッフであっても変更できません。
これらすべての識別子の違いについて詳しくは、以下をご覧ください。 Steam の FAQ ページ.
編集者のおすすめ
- 今後登場する最高の Nintendo Switch ゲーム: 2023 年、2024 年、そしてそれ以降
- ビデオ ゲーム システムの最高 (および最低) 起動音をすべてランク付けしました。
- ASUS ROG Ally vs. Steam Deck: 比較は次のとおりです
- 新しい ROG Ally の競合製品があり、さらにポータブルになりました
- PS4からPS5にデータを移行する方法
ライフスタイルをアップグレードするDigital Trends は、読者が最新ニュース、楽しい製品レビュー、洞察力に富んだ社説、ユニークなスニーク ピークをすべて提供して、ペースの速いテクノロジーの世界を監視するのに役立ちます。




