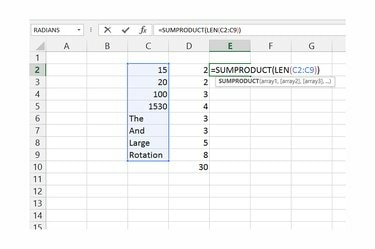
SUMPRODUCTまたはLEN関数のAutoSumのどちらでも同じ結果が得られます。
画像クレジット: マイクロソフトの画像提供
Excel 2010または2013で複数のセルを選択すると、ステータスバーに、選択したセルの数や選択したすべての数値の合計など、いくつかの計算が表示されます。 ただし、セル内の文字数を知りたい場合は、LEN関数を使用する必要があります。 LENは一度に1つのセルのみをカウントするため、複数のセルを合計するには、AutoSumまたはSUMPRODUCT関数を使用します。
ステップ1

LEN機能を開始します。
画像クレジット: マイクロソフトの画像提供
カウントするセルに隣接するセルを選択し、引用符なしで「= LEN(」と入力します。 LEN関数は、ターゲットセルの文字数をカウントします。
今日のビデオ
ステップ2

ターゲットセルを選択します。
画像クレジット: マイクロソフトの画像提供
カウントが必要なセルをクリックしてその場所を数式に入力するか、場所を手動で入力します。 「Enter」を押して数式を終了し、セルを数えます。
ステップ3

追加のセルに入力します。
画像クレジット: マイクロソフトの画像提供
LENを含むセルの塗りつぶしハンドルをドラッグして、対応する隣接するセルの文字を数えながら、同じ数式で追加のセルを塗りつぶします。
ステップ4

AutoSumを追加します。
画像クレジット: マイクロソフトの画像提供
LEN数式を含むすべてのセルを選択し、[数式]タブを開き、[自動合計]をクリックして、完全な文字数の新しいセルを挿入します。
ステップ5
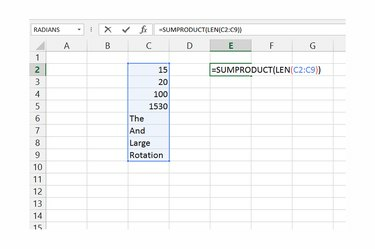
SUMPRODUCTで複数のカウントを追加します。
画像クレジット: マイクロソフトの画像提供
SUMPRODUCT関数内の複数のセルを対象とするLEN関数を囲み、複数の個別のLEN関数を必要とせずに完全な文字数を生成します。 この数式を作成するには、引用符なしで「= SUMPRODUCT(LEN(」」と入力し、クリックしてドラッグしてターゲットセルを選択し、両方の括弧を閉じてから[Enter]を押します。
ヒント
LENは、スペースを含む文字、数字、句読点をカウントします。
SUMPRODUCTおよびLEN数式を作成するときに行または列のヘッダーをクリックして、行または列全体の文字をカウントします。
警告
SUMPRODUCTとLENは、ワークシート全体のすべてのセルをカウントすることはできません。 循環参照を避けるために数式を別のシートに配置しても、Excelはシート全体の関数を同時に処理することはできません。 代わりに、行または列のより小さな選択を数えることに固執します。




