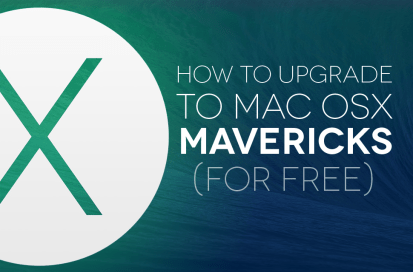
最新のオペレーティング システムをダビングするための毛むくじゃらの猫がなくなったらどうなりますか? さて、あなたは次善の策、北カリフォルニア沖の象徴的なサーフィン天国を選びます。
Apple は新しいものよりももっと頑張っていました。 Haswell 搭載 MacBook Pro モデル, 強力な Mac Pro そしてその より薄く、よりスタイリッシュな iPad Air サンフランシスコで行われた最新イベントにて。 クパチーノに本拠を置く同社は、Mac OS X の最新版である Mavericks をさらに披露しました。 さらに良いことに、Apple は Mac OS X Mavericks を無料ですぐにダウンロードできるようになると発表しました。 Mavericks は、一連の新しいユーティリティと機能を追加し、より緊密なクラウド統合を誇ると同時に、大幅に改善された電力最適化を主張します。 Calandar や Safari などの既存のアプリは刷新され、Apple は独自のマッピング ソフトウェアを新しい OS に追加しました。 その他の新機能には、タグ機能、Finder タブ、および複数のディスプレイでのさらに優れた柔軟性が含まれます。 ああ、無料だと言いましたか?
おすすめ動画
Mac OS X Mavericks を無料で入手する方法に関するクイックガイドは次のとおりです。 ないという保証はできません マップの新たな大失敗、しかし少なくともお金はかかりません。
Mac OS X Mavericks に無料でアップグレードする方法
ステップ 1: システム要件を確認する — 過去 6 年以内に製造された Mac を使用している場合 (現時点ではほとんどの人が使用しています)、Mac OS X Mavericks へのアップグレードはそれほど問題になりません。 ソフトウェア アップグレードは、以下にリストされている 6 つの Mac モデルと Xserve と互換性がありますが、OS を適切にダウンロードするにはさらに 2 GB のメモリと 8 GB の空き容量が必要です。 ディスプレイの左上隅にある Apple ロゴをクリックし、 このMacについて ドロップダウン メニューからオプションを選択して、現在の Mac に関する詳細を表示します。 FaceTime や Time Machine などの Mavericks の特定の機能には追加のハードウェアが必要な場合があります。 また、Mac が電源コンセントに接続されており、Wi-Fi またはイーサネット ケーブル経由でインターネットに接続されていることを確認してください。
| iMac (Mid 2007 以降) | MacBook (Late 2008 アルミニウム、または Early 2009 以降) |
| Mac mini (Early 2009 以降) | MacBook Pro (Mid/Late 2007 以降) |
| Mac Pro (Early 2008 以降) | MacBook Air (Late 2008 以降) |
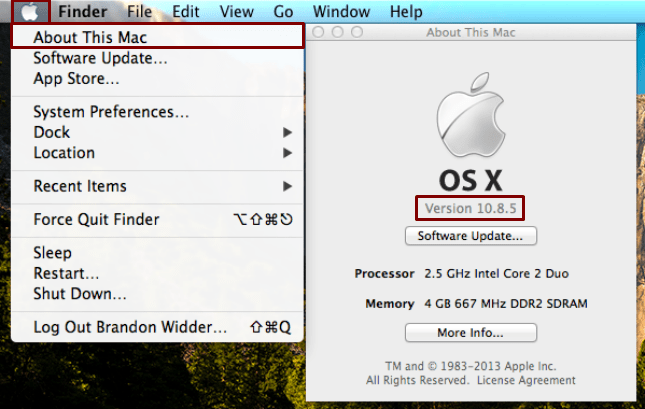
ステップ 2: 最新のアップデートを接続してインストールします — Mac OS X Mavericks をインストールする前に、Mac が電源に接続され、インターネットに接続され、最新のアップデートがインストールされていることを確認してください。 最新のアップデートを確認するには、左上隅にある Apple アイコンをクリックし、 ソフトウェアの更新 表示されたドロップダウン メニューからオプションを選択し、灰色の すべて更新 ボタンは、App Store 内で利用可能なアップデートの右側にあります。 Snow Leopard (10.6.8)、Lion (10.7)、Mountain Lion (10.8) から最新の OS に直接アップグレードできますが、 Snow Leopard (10.6.x) を実行している場合は、次のバージョンに移行する前に OS の最新バージョンにアップグレードする必要があります。 マーベリックス。 Mac OS X Leopard ユーザーは次のことを行う必要があります。 Snow Leopardを購入する アップグレードする前に。
また、App Store から直接アップデートできないサードパーティ製ソフトウェアもアップデートすることをお勧めします。 確かに、まだすべてのサードパーティ ソフトウェアが Apple の新しい OS と互換性があるわけではありませんが、多くの場合、ソフトウェア開発者のそれぞれのサイトで互換性を確認できます。 そうすることで、アップデートが適切にインストールされるようになります。

ステップ 3: コンピュータをバックアップする — Mac OS X Mavericks にアップグレードしても、貴重なデータがすべて失われるわけではありません。 更新ではファイル、フォルダー、その他のデータが保持されますが、更新プロセス中にエラーが発生した場合に備えて、失いたくない情報をバックアップしておくことは悪い考えではありません。 私たちをチェックしてください コンピュータをバックアップする方法に関するガイド そして私たちの 最高の無料バックアップ ソフトウェアのトップピック 続ける前に。 十分なスペースがある互換性のある外付けハード ドライブがある場合は、Time Machine を使用することをお勧めします。
ステップ 4: Mac OS X Mavericks をインストールする — App Store に戻り、 無料アップグレード [アップデート]パネルの右上隅にあるボタンをクリックして、必要なソフトウェアをダウンロードします。 ダウンロードが完了すると、インストール ウィザードが自動的に表示され、Mac OS X Mavericks のインストール プロセスを案内します。 クリック 続く 結果のウィンドウの下部にあるオプションに続いて、 同意する オプションと インストール. プロンプトが表示されたら管理者パスワード (Apple ID ではない) を入力し、 わかりました 右下隅のボタンをクリックして、OS アップデートのインストールを許可します。
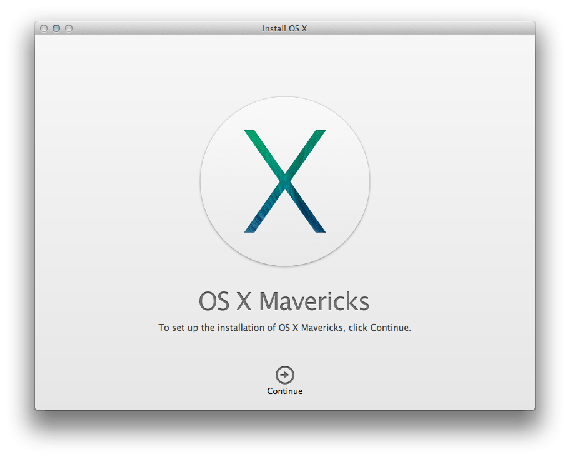
ステップ 5: 再起動とセットアップ — クリック 再起動 終了したらウィンドウの下部にあるボタンを押すか、30 秒後に Mac OS X が自動的に再起動されるようにします。 Mac によっては、インストール プロセス全体に約 1 時間ほどかかる場合があります。 その後、通常どおりログインして Mac を起動し、プロンプトが表示されたら Apple ID を入力し、必要に応じて iCloud キーチェーンを設定します。 残りの部分はセットアップ ウィザードが処理します。
ステップ 6: 楽しむ — Apple の最新 OS のメリットを簡単に享受できます。
Mac OS X Mavericks に無料でアップグレードする方法に関するクイックガイドについてどう思いますか? かなりカット&ドライですね? ご質問やご不明な点がございましたら、以下のコメント欄でお知らせください。
編集者のおすすめ
- この小さな ThinkPad は MacBook Air M2 に追いつくことができません
- macOS 14 Sonoma のダウンロード方法
- ほぼすべての Windows ゲームを Mac 上でプレイできます - その方法は次のとおりです
- Windows、macOS、または Web 上で PDF ファイルを結合する方法
- macOS Sonoma がウィジェットを修正する方法、またはウィジェットをさらに悪化させる方法
ライフスタイルをアップグレードするDigital Trends は、読者が最新ニュース、楽しい製品レビュー、洞察力に富んだ社説、ユニークなスニーク ピークをすべて提供して、ペースの速いテクノロジーの世界を監視するのに役立ちます。




