あなたの会社が使用している場合 推奨コミュニケーション ツールとしての Slack, その場合、基本を知ることが重要です。 Slack で実行したいアクションの 1 つは、メッセージを削除することです。 ダイレクト メッセージまたはチャンネルに投稿したメッセージを削除するには、 スラック デスクトップ、Web、モバイル アプリケーション。
コンテンツ
- Slack でのメッセージの削除について
- Slack デスクトップまたは Web アプリでメッセージを削除する
- Slack モバイル アプリでメッセージを削除する
間違ったチャンネルや会話にメッセージを入力したり、言わなければよかったことを言ったりした場合に備えて、Slack メッセージを削除する方法を紹介します。
おすすめ動画
簡単
5分
スラックアカウント
Slack デスクトップまたはモバイル アプリ (オプション)
Slack でのメッセージの削除について
Slack メッセージを削除する場合は、次の制限事項に留意してください。
- どのメンバーも自分のメッセージを削除できますが、他のメンバーが共有したメッセージは削除できません。
- できない場合は、 メッセージを削除する、所有者または管理者がこの権限を制限している可能性があります。 サポートが必要かどうか問い合わせてください。
- 所有者と管理者は、パブリックおよびプライベート チャネルのメンバーからのメッセージと、自分が参加しているグループのダイレクト メッセージを削除できます。
- 現在、一括メッセージを削除する機能は利用できません。
- あなたが メッセージを削除する、アクションは永続的であり、元に戻すことはできません。
Slack デスクトップまたは Web アプリでメッセージを削除する
Slack デスクトップを好むか、 ウェブアプリケーション、これらのバージョンはほぼ同一です。 メッセージを削除する手順も同様です。
ステップ1: 削除するメッセージが含まれるチャネルまたは会話を開きます。
ステップ2: メッセージの上にカーソルを置いて強調表示し、 3つの点 に表示されるツールバー さらなるアクション.

関連している
- 最新の投稿を表示するように Facebook フィードを設定する方法
- Wordでページを削除する方法
- Windows 10でプログラムをアンインストールする方法
ステップ 3: 選ぶ メッセージを削除する.
![Slack の [その他のアクション] メニューでメッセージを削除します。](/f/3e87b2c25136509c213c09fd3fdabbf4.jpg)
ステップ 4: を選択してこのアクションを確認します。 消去.
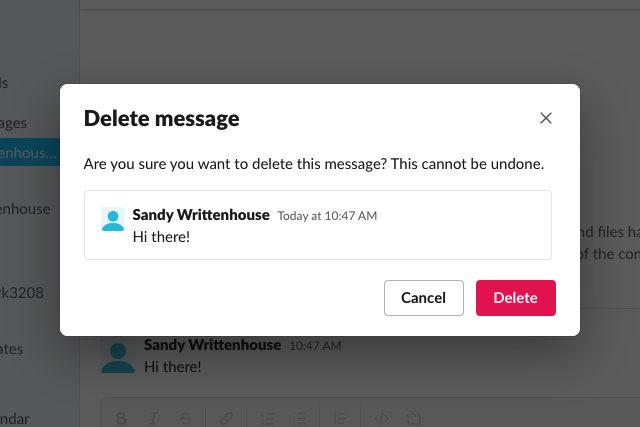
Slack モバイル アプリでメッセージを削除する
携帯電話またはタブレットで Slack を使用している場合は、次のことができます。 メッセージを削除する ほんの数回タップするだけで。
ステップ1: 削除するメッセージが含まれるチャネルまたは会話を開きます。
ステップ2: メッセージを長押しするか、メッセージを選択して開き、 3つの点.
を使用している場合は、 スマートフォン、下のウィンドウを上にスライドすると、すべてのアクションが表示されます。
ステップ 3: 選ぶ メッセージを削除する.
ステップ 4: を選択してこのアクションを確認します。 消去.



Slack でメッセージを削除しても、他のメンバーがそのメッセージを最初に見ていなかったわけではないことに注意してください。 特に専門的な職場環境では、共有するメッセージには注意してください。
詳細については、役立つものをご覧ください Slack を使用するためのヒントとコツ またはどうやって Slack の一般的な問題を修正する.
編集者のおすすめ
- 上司が Slack、Zoom、Teams を使ってあなたを監視する方法
- Instagramアカウントを無効化(または削除)する方法
- Googleドキュメントでページを削除する方法
- Windows で iMessage を使用する方法
- Windows でプリンターを共有する方法
ライフスタイルをアップグレードするDigital Trends は、読者が最新ニュース、楽しい製品レビュー、洞察力に富んだ社説、ユニークなスニーク ピークをすべて提供して、ペースの速いテクノロジーの世界を監視するのに役立ちます。




