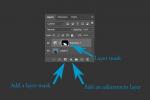Google ドライブは、無料プランと有料プランで利用できる 15 GB のストレージに加え、追加のストレージと機能を備えたクラウド ストレージ ソリューションです。 Google ドライブは、シンプルなインターフェースと次の機能との統合により、ユーザーフレンドリーなオプションです。 Googleドキュメント.
コンテンツ
- はじめる
- Google ドライブを最大限に活用する
Google ドライブを初めて使用する場合は、次のガイドを参照して、アカウントの作成、ドキュメントのアップロードとダウンロード、ファイルの共有、サービスを最大限に活用する方法を確認してください。
おすすめ動画
はじめる
Googleドライブへのアクセス

ステップ1: まだお持ちでない場合は、次のことを行う必要があります。 Googleアカウントを取得する ドライブを続行する前に。 登録は無料です。登録すると、Google のすべてのサービスにスムーズに同期してアクセスできるようになります。 必要があるのは、 料金を支払う 15 GB を超えるストレージが必要な場合は、そうするかどうかはサービスの使用に影響しません。 ダウンロード中 グーグルクローム 人気のウェブブラウザには、ドライブとうまく統合できるいくつかの拡張機能やツールが備わっているため、どちらも問題ありません。
ステップ2: サインアップすると (または既存のアカウントにログインすると)、ブラウザまたは専用のモバイル アプリを介してドライブにアクセスできます。現在、どちらのアプリでも利用できます。 アンドロイド そして iOS.
ナビゲート

ドライブにサインインしたら、多色のプラス記号をクリックします 新しい 左上隅のボタンまたは 私のドライブ、画面の中央寄りにあります。 モバイル アプリで、右下隅にあるプラス記号の付いた円を押します。 これにより、ファイルを作成またはドライブにアップロードできるメニューが開きます。 サードパーティ アプリを使用して、スプレッドシート、Word ドキュメント、スライドショー プレゼンテーション、フォーム、描画、その他さまざまなものを作成できます。
ここでは、これらの無料プログラムのそれぞれの使用方法については詳しく説明しませんが、これらのサービスをすぐに使用する方法を学ぶためのヒントをいくつか紹介します。
ヒント 1: ドライブ全体のボタンは非常に単純ですが、ボタンの機能がわからない場合は、マウスをボタンの上に置くだけです。 ボタンの機能を説明するポップアップ ウィンドウが表示されます。
ヒント 2: Microsoft Office (Excel、Word、PowerPoint など) を使用したことがある場合は、Google のスプレッドシート、ドキュメント、スライド ソフトウェアに馴染みがあるはずです。 これらは同様に動作し、おそらくより直感的です。 Microsoft のソフトウェアほど高度な機能はありませんが、Drive は無料なので、それは当然のことです。
ヒント 3: プライマリーに行くことができる間、 ドキュメント, シート、 または スライド ページを使用して、その種類のすべてのファイルを 1 か所で確認するには、フォルダーを作成した方が整理しやすい方法かもしれません。 フォルダーを作成するには、 新しい 左上隅のボタンをクリックして選択します フォルダ、 ファイルディレクトリに名前を付けます。 次に、ドライブのメイン ページから選択したフォルダーにファイルをドラッグするだけです。
をクリックして、後でアクセスするファイルにスターを付けることもできます。 スターを追加 ただし、それらは追加した人のみが閲覧でき、特定のアイテムを共有した人は閲覧できないことに注意してください。
ヒント 4: ドライブ内のアイテムをすばやく見つけるもう 1 つの方法は、 ドライブ内で検索 関数。 各ページの上部には、名前またはファイル タイプを使用してファイルを検索できるフィールドがあります。 このフィールドの下向き矢印を押すか、 その他の検索ツールをさらに詳細に指定し、日付やファイルを共有した相手などの特定の基準に基づいてファイルを検索できます。
Google ドライブを最大限に活用する
ドキュメントのアップロードと共有
ドキュメントをドライブにアップロードするには、 ファイルをアップロードする または ファイルのアップロード 下のボタン 新しい または 私のドライブをクリックして、コンピュータからファイルを選択します。 Drive は個人で使用するのに最適ですが、他のクラウド サービスと異なるのは、強力なコラボレーション ツールです。 プロジェクトで誰かとリモートで作業する必要がある場合は、ドキュメントを共有して、リアルタイムで一緒に変更を加えることができます。
ドキュメントを作成した後に共有するには、ファイル ウィンドウの右上隅にある 共有 ボタン。
ドキュメントを作成した後に共有するには、 共有 右上隅のボタンをクリックし、電子メール アドレスを使用して共同編集者を追加し、青色の 終わり ボタン。 アクセスが許可されると、ドキュメントは 私と共有しました ドライブ ダッシュボードのタブをクリックすると、共有ドキュメントへのリンクもメールの受信箱に送信されます。

下部にある共有可能なリンクを使用できます。 人々やグループと共有する メニューを使用して、テキストまたは別のメッセージング サービス経由でファイルを送信します。 クリックするだけです リンクをコピーする そのメニューの一番下にあります。
共有ドキュメント内では、ウィンドウの右上隅を見ると、現在そのドキュメントを編集している人がわかります。 コラボレーターの名前は異なる色 (またはアカウントの写真とともに) で表示されるので、すぐに見分けることができます。 色の上にカーソルを置くだけで、その色が誰を表しているかを確認できます。
ドキュメントのダウンロードとオフラインでのファイルへのアクセス
ドライブのもう 1 つの便利な機能は、インターネットにアクセスできない場合でもファイルを表示および編集できることです。 ダウンロードするだけです。 オフラインの Google ドキュメント Google Chromeの拡張機能。 ダウンロードして有効にすると、 ドライブの設定 — 旅行中や数時間インターネットがない場合でも、特定のファイル (ドキュメント、スプレッドシート、スライド) にアクセスできます。 ファイル ウィンドウのファイル名の横に、稲妻が通過した灰色の円が表示され、オフラインであることがわかります。
ただし、この方法の欠点の 1 つは、自分が作成し、誰とも共有していないファイルにしかアクセスできないことです。 また、これを行うには、ブラウザで Google ドライブをすでに開いている必要があります。 機能をオンにしている場合、モバイル アプリ経由でもデータにオフラインでアクセスできます。 設定 予め。
Google グループ経由で複数の共同編集者を追加する
ドキュメントを大勢のグループと共有したい場合は、ドキュメントを全体で共有することで、各電子メール アドレスを個別に入力する必要がなくなります。 Googleグループ. そのグループ内のすべてのユーザー (および後でグループに追加されたユーザー) は、あなたが共有したものすべてにアクセスできるようになります。
複数のファイルを一度に共有する

大量のファイルを一度に共有する必要がありますか? 各ファイルを個別に共有するのではなく、ファイルをフォルダーに移動して、そのフォルダーを共有できます。 フォルダーを共有する全員が、フォルダー内のすべてのデータにアクセスできます。
他のプログラムで作成されたドキュメントの変換
別のプログラムで作成されたドキュメント ファイルがあるが、それを Google ドライブに変換する必要がある場合は、幸いです。 ドキュメントの形式が正しい限り、変更はすぐに行うことができます。 ファイルを Google ドキュメントに移動すると、すぐに共同作業者とファイルを共有できます。 まず、選択したファイルをアップロードします。 O. ドライブにペンを入れると、ドキュメントのプレビュー画面が表示されます。 ドロップダウン メニュー ボタンから [プログラムから開く] を選択します。 ファイルの種類に応じて、Google がファイルを開くプログラムを自動的に提案する場合があります。 リストから選択し、ファイルを Google ドキュメント形式に変換します。 現在 Google ドライブに変換できるファイル形式は次のとおりです。
| 書類 | スプレッドシート | プレゼンテーション | 図面 | OCR |
| .doc | .xls | .ppt | .wmf | .jpg |
| .docx | .xlsx | .pps | .gif | |
| .html | .ods | .pptx | .png | |
| プレーンテキスト (.txt) | .csv | |||
| .rtf | .tsv | |||
| 。TXT | ||||
| 。タブ |
ドキュメントの古いバージョンに戻す

共同プロジェクトの最も大きな欠点の 1 つは、共同作業者の編集内容を見つけて、間違いがあった場合に修正するのが面倒なことです。 複数の人が同時に変更を加える可能性があるライブ ファイルに対して行うのは面倒な場合があります。 Google は、共同作業者の問題を最小限に抑えるために大幅な進歩を遂げました。 ドライブでは、ドキュメントのすべての更新バージョンが 30 日間または 100 リビジョンのいずれか早い方の期間保存されます。 この自動保存機能により、何度も元に戻す必要がある場合でも、ファイルの古いバージョンに簡単に戻すことができます。
ドキュメントの前のバージョンを復元するには、変更するファイルを開きます。 クリック ファイル そして バージョン履歴、次に選択します バージョン履歴を参照. 新しい画面が開き、ドキュメントの右側にバーが表示されます。 そのバーが重要です。これには、以前のすべてのリビジョンが時系列でリストされます。 いずれかをクリックすると、そのリビジョンのプレビューが表示されます。 元に戻したい修正が見つかったら、青色のアイコンをクリックします このバージョンを復元する 画面上部に表示されるボタンを押すと、すぐに変更されます。 この改訂履歴は、誰がどの変更を加えたかを正確に示すため、役立ちます。 1 人の人がより問題を起こしやすいことに気付いた場合は、その人の編集権限を読み取り専用権限に変更できます。
編集者のおすすめ
- GPT-4: ChatGPT 顔負けの AI チャットボットの使い方
- VHS テープを DVD、Blu-ray、またはデジタルに変換する方法
- Google はこの重要な Gmail セキュリティ ツールを完全に無料にしました
- Wi-Fiが機能しないのですが? 最も一般的な問題を解決する方法
- Google、物議を醸しているGoogleドライブへの変更を撤回