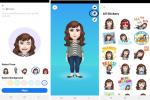多くの Mac ユーザーにとって、通知は便利であり、歓迎されています。 重要な場合もそうでない場合も、何かを見逃すことはありませんが、通知だけを受け取ってほしいと思う場合もあります。 幸いなことに、それらをオフにするのは非常に簡単です。
コンテンツ
- おやすみモードを手動でオンにする方法
- 自動的におやすみモードをスケジュールする方法
- 特定のアプリの通知をオフにする方法
これは、通知をオフにするための段階的な手順です。 これを行う方法は複数ありますので、それらをすべて紹介します。 一人の時間が終わったら、忘れずにスイッチをオンに戻してください。
おすすめ動画
おやすみモードを手動でオンにする方法
Mac の通知をオフにする最も簡単な方法は、「おやすみモード」を使用することです。 通知を見たり聞いたりすることはできなくなります (ただし、通知センターを開けば通知を表示できます)。 この機能を有効にする方法はいくつかあります。
ステップ1: おやすみモードを有効にする最も簡単な方法は、 オプション キー (次のようなラベルが付いています) 代替 一部の Mac では)、 通知センター アイコン。 これはメニュー バーの一番右のアイコンで、3 本の線が重なったように見えます。

ステップ2: 通知センターのアイコンが黒からグレーに変わります。 これは、「おやすみモード」がオンになっていることを意味します。 真夜中まで、またはオフにするまで点灯したままになります。
ステップ 3: あるいは、「おやすみモード」をオンにする別の方法もあります。 トラックパッドの右端から左にスワイプします。これにより、通知センターが表示されます。

ステップ 4: 下にスワイプすると、通知センターの上部に 2 つのオプションが表示されます。 夜勤 そして邪魔しないでください。
ステップ5: の横にあるダイヤルをクリックします 邪魔しないでください をつけるために。 前の方法と同様に、これにより、真夜中まで、またはスイッチをオフにする決定をするまで有効になります。

ステップ6: 最後に、上記の 2 つの方法のどちらも気に入らない場合は、カスタムの キーボードショートカット. 開ける システム環境設定 そしてクリックしてください キーボードをクリックし、 ショートカット タブ。 左側の列で、 宇宙管制センターの横にあるチェックボックスにチェックを入れます。 通知センターを表示 をクリックして、好みのショートカットを入力します。 終了したら、「システム環境設定」を閉じます。
自動的におやすみモードをスケジュールする方法
ほとんどの日の同じ時間帯に忙しく、通知に煩わされたくない場合は、おやすみモードが自動的にオンになるようにスケジュールを設定できます。
ステップ1: クリック りんご 画面の左上隅にあるロゴをクリックし、 システム環境設定. または、 システム環境設定 のアイコン ドック; 灰色の歯車のセットのように見えます。
ステップ2: ここから、クリックしてください 通知.
ステップ 3: の中に 通知 セクション、クリック 邪魔しないでください 左側のサイドバーの上部にあります。

ステップ 4: ここにはいくつかのオプションがあります。 設定した時間 (たとえば、仕事で Mac を使用している場合は勤務時間中)、またはディスプレイがスリープ中やロックされているときに、おやすみモードをオンにすることができます。 Mac のディスプレイがテレビやプロジェクターにミラーリングされているときにこの機能を有効にすることもできるため、映画やプレゼンテーション中に中断されることはありません。
ステップ5: 「おやすみモード」が有効になっているときに他の人からの電話を許可したい場合は、「おやすみモード」の横にあるチェックボックスをクリックします。 すべてのユーザーからの通話を許可する. 誰かが緊急の連絡をしようとしている場合に備えて、繰り返しの通話のみを許可することも選択できます。
特定のアプリの通知をオフにする方法
おやすみモードは便利ですが、Mac 上のすべてのアプリからの通知をミュートします。 特定のアプリの邪魔をしないようにしたい場合は、別の方法を使用することをお勧めします。
ステップ1: 先ほどと同じように、 をクリックしてください システム環境設定 そして選択します 通知.
ステップ2: ウィンドウの左側で、通知を停止したいアプリを見つけます。

ステップ 3: 次のような切り替えオプションが表示されるはずです。 [アプリ名] からの通知を許可します。 クリックして; トグルが切り替わり、灰色になります。 とても簡単です。これで、そのアプリのアラートがブロックされました。

ステップ 4: 通知を完全にブロックしたくないが、画面にポップアップが表示されるだけを制限する必要がある場合は、アラートを通知センターに制限することができます。 設定で、 [アプリ名] アラートスタイル、 選択する なし。 その後、次のチェックボックスをオフにすることができます。 通知プレビューを表示, バッジアプリアイコン、 そして 通知音を鳴らす.
作業中にアラートが画面全体に点灯するのではなく、都合の良いときに通知センターでアラートを探すことができるようになりました。
に関するガイドをご覧ください。 MacOS Big Surのダウンロード方法 Mac のナビゲーション支援の詳細については、こちらをご覧ください。
編集者のおすすめ
- M3 MacBook Proは誰の予想よりも早く発売されるかもしれない
- 最高のプライムデー MacBook セール: MacBook Air と MacBook Pro がお買い得
- Apple は Mac ゲーマーに興奮する大きな理由を与えた
- Intelチップが15インチMacBook Airの足を引っ張ったとAppleが語る
- 次の Mac モニターには、この天才的な新機能が搭載されるかもしれません
ライフスタイルをアップグレードするDigital Trends は、読者が最新ニュース、楽しい製品レビュー、洞察力に富んだ社説、ユニークなスニーク ピークをすべて提供して、ペースの速いテクノロジーの世界を監視するのに役立ちます。