初めてルーターの箱を開けたとき、さまざまなケーブルやポートがあると怖く感じるかもしれません。 取扱説明書も外国語っぽいかもしれません。 幸いなことに、ワイヤレス ルーターのセットアップに苦労しているのはあなただけではありません。
コンテンツ
- ルーターをモデムに接続します
- アプリをダウンロードして接続する
- ユーザー名とパスワードを作成するか、既存のものを見つけます
- ルーターのセットアップを続行します
- オプション: メッシュルーターのセットアップ
- そして出発です!
すぐにインターネットに接続できるように、ルーターをセットアップしてお気に入りのデバイスに接続するプロセスをガイドします。
おすすめ動画
適度
10分
新しいルーター
ISP が提供するモデム
iPhone または アンドロイド App Storeへのアクセス付き
Windows PC または Mac

ルーターをモデムに接続します
まだルーターをコンセントに差し込まないでください。 代わりに、最初にモデムを WAN ポートに接続します。 イーサネットケーブル.
ステップ1: WAN ポートが何かわからない場合は、 ほとんどのコンシューマ ルータにはイーサネット ポートのグループが備わっており、そのうちのいくつかは LAN ポート (ローカル エリア ネットワーク) と呼ばれ、別のポートは WAN (ワイド エリア ネットワーク) ポートと呼ばれます。
WAN ポートは LAN ポートと同じように見えますが、多くの場合、色が異なり、離れて配置されています。 たとえば、上の写真では、WAN ポートが黄色で、「インターネット」というラベルが付いています。 場合によっては、「WAN」というラベルが付けられることもあります。 このポートは、ルーターをモデムに接続し、そこから外部の世界に接続することを目的としています。 LAN ポートは、ローカル デバイスに接続するために設計されています。
ステップ2: イーサネット ケーブルの一方の端をモデムに接続し、もう一方の端をルーターの WAN ポートに接続します。 次に、ルーターの電源アダプターを壁に差し込みます。
ケーブルをお持ちでない場合は、その方法に関するガイドをご覧ください。 適切なイーサネット ケーブルを選択してください。
関連している
- Chromebook から印刷する方法 — 簡単な方法
- プライムデーのセールで Google の Nest Wi-Fi Pro メッシュ ルーターが 90 ドル割引される
- プライムデーのセールでワイヤレスキーボードとマウスが 20 ドルで手に入る
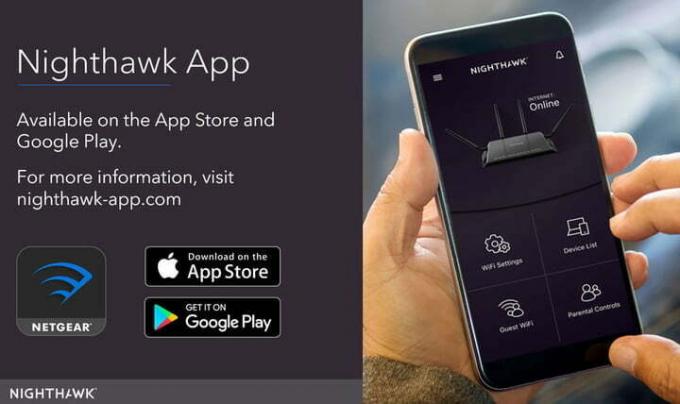
アプリをダウンロードして接続する
ルーターが起動してネットワークを作成するまで、1 分ほどお待ちください。 それまでの間 (別の接続オプションが利用可能な場合)、モデムの製造元に関連付けられたアプリをダウンロードしてください。 現在のモデムは通常、セットアップ プロセスを自動的に案内するモバイル アプリによってセットアップできます。 これは最も効果的な方法ですが、適切なアプリを選択する必要があります。
ステップ1: Linksys には独自のセットアップおよび管理アプリがあり、Netgear には Nighthawk アプリが使用され、Google には独自のセットアップ アプリがあります。 どのアプリを使用するかについては、マニュアルに記載されているはずです。

ステップ2: 次に、潜在的な Wi-Fi ネットワークに接続します。 通常、これは簡単なプロセスです。携帯電話またはコンピュータの設定に移動し、Wi-Fi/ネットワーク オプションを選択します。 ここでルーターの名前を探してください。 ルーターには、デフォルトのネットワーク キーとともに、ルーターの背面にデフォルトの SSID 名が印刷されている必要があります。 キーを使用してネットワークにログインします。 一部のルーターでは、QR コードをスキャンするだけでこのプロセスを完了できますが、それができない場合は、次の手順で十分です。
ステップ 3: 接続したら、ルーター管理アプリを起動してセットアップを開始します。
代替方法: ルーターにアプリがない場合は、イーサネット ケーブルを使用してコンピューターをルーターに手動で接続します。 接続したら、ルーターの設定ページに移動します。 このページはルーター上でホストされる Web サイトであり、ルーターの設定を構成する従来の方法です。 検索方法はさまざまですが、ほとんどの場合、使用するブラウザのアドレス バーに 192.168.1.1 と入力し、Enter キーを押します。

ステップ 4: ページを見つけたら、次のステップに進んでください。 ただし、そのアドレスが機能しない場合、ルーターは完全に別のアドレスを使用する可能性があります。 このアドレスはルーターによって異なる場合があるため、192.168.1.1 アドレスが機能しない場合は、ルーターの公式ドキュメントを参照してください。
あるいは、単にチェックすることもできます デフォルトのルーターの IP アドレスとパスワードのリスト。

ユーザー名とパスワードを作成するか、既存のものを見つけます
ルーター アプリではセットアップ手順が自動的に案内されるので、必要に応じて質問に答え、フォームに記入します。 ほとんどの新しいルーターでは、アプリ名 (これも SSID と呼ばれます) とパスワードを作成するように求められます。 このパスワードを持っている人は誰でもネットワークに対してあらゆる種類の厄介な行為を行うことができるため、このパスワードが一意で安全であることを確認してください。
ステップ1: 現在、WPA2 暗号化はセキュリティの標準となっており、セキュリティ プロトコルのオプションが指定されている場合は、常に WPA2 暗号化を選択する必要があります。 必ず長いパスワードを選択し、前に設定した管理者パスワードとは異なるものを選択してください。 理想的には、辞書に載っている単語や、簡単に推測できる名前 (ペットの名前など) を含めるべきではありません。 後でパスワードを安全な場所に保管してください。
ステップ2: ただし、中古ルーターにはすでにパスワードが設定されている場合があり、リセットする必要があります。 ほとんどのルーターには、背面にリセット ボタンが埋め込まれています。 リセットボタンをペーパークリップで少なくとも 30 秒間押し続けるとうまくいきます。 電源を入れたままにして、ルーターが休止するまで待ちます。 再起動時にはデフォルト設定が使用されます。つまり、デフォルトのユーザー名とパスワードで設定へのアクセスが許可されます。
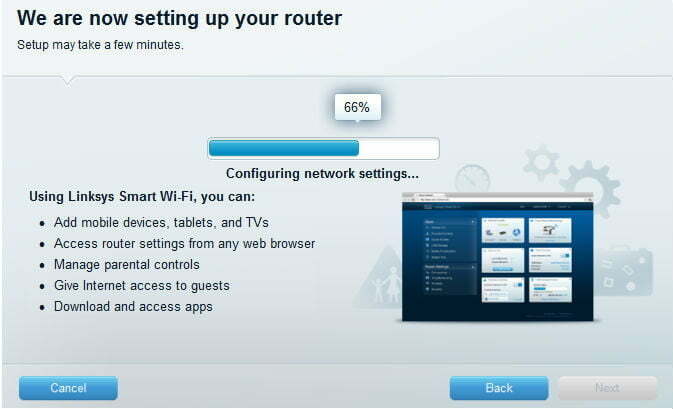
ルーターのセットアップを続行します
ルーター アプリでは、ペアレンタル コントロール、自動アップデートなどの他の設定も行うことができます。 これらの設定などは後からアプリから微調整できますが、ウォークスルーとその内容に注意してください。 ゲスト アクセス、アクティビティの監視などについて学ぶ必要があります。 完了すると、アプリはネットワーク設定を構成し、ネットワークのセットアップを完了します。 いつでもアプリを探索して詳細を確認できるようになりました。
Nighthawk アプリなどの一部のアプリでは、追加のセキュリティ フィルターの無料トライアルにサインアップすることもできます。 これらは支払いのために自動的にサインアップされるべきではなく、追加費用なしで 30 日後に自然に期限切れになります。
オプション: メッシュルーターのセットアップ
最近では、「メッシュ ルーター」であるルーターが増えています。 Google Wi-Fiルーター. メッシュ ルーターは、すべて連携して動作する Wi-Fi デバイスのグループ (通常は 2 つまたは 3 つ) を使用します。 1 台のデバイスをモデムに接続すると、従来のルーターと同じように機能します。
他のデバイスは、最初のデバイスにリンクし、信号の二次ソースを提供する自動リピーターのように機能します。 この機能により、ルーターの通信範囲が大幅に拡張され、ユーザーはデッドゾーンをなくし、大きな家や敷地を完全にカバーできるようになります。
ただし、これはもう一歩踏み込んで、自宅にセカンダリ デバイスを配置する必要があることを意味します。 メッシュ ルーターを適切に配置するためのヒントをいくつか紹介します。
- 追加のルーター デバイスは、できるだけ自由にネットワークをブロードキャストできるオープン スペースに設置するようにしてください。 これらのアクセス ポイントではモデムに接続する必要はないことに注意してください。 ただし、ルーターはコンセントにアクセスする必要があります。
- 追加のルーター ポイントを遠くに設定しますが、あまり離れすぎないようにします。 すべてのルーターが連携して動作する必要があります。 元のルーターから平均して 2 部屋ほど離れた場所を目指します。
- ルーター ポイントを家の重要なゾーンに配置することも選択できます。 たとえば、Wi-Fi を使用するゲーム スペースがある場合、最大限の効果を得るために、サテライト モデルの 1 つをそこに配置することができます。
- 多くのルーターは、携帯電話やタブレットから追加のルーターやアクセス ポイントをネットワークに簡単に接続できるモバイル アプリを提供しています。 例えば、 Google Nest は QR コードを使用します ルーターまたはアクセスポイントに接続します。 これらの追加ハードウェアをネットワークに接続できない場合は、それらが提供する特別な機能を利用できないことになります。 追加するデバイスについては、必ずこの手順を完了してください。
そして出発です!
これで、ワイヤレス ルーターと追加のルーターとアクセスの接続と設定が完了しました。 つまり、醜いコードやケーブルを使わずに、デバイスの接続を開始してインターネットにアクセスできるようになります。
ハードウェアはすでにあるので、新しいネットワークが提供する追加のオプションを検討する価値があるかもしれません。 次のような拡張機能を活用してください ポートフォワーディングの設定 そして ルーターのファームウェアをアップグレードする DD-WRTを使用します。 その後、Wi-Fi ネットワークの信頼性とセキュリティを向上させる詳細設定にアクセスできます。
編集者のおすすめ
- Li-Fiとは何ですか? より高速で安全なワイヤレス インターネットがすぐそこまで来ています
- Windows、macOS、または Web 上で PDF ファイルを結合する方法
- 2023 年のプライムデーでは、この Amazon Eero メッシュ Wi-Fi ルーターを 45 ドルで入手しましょう
- どれくらいの RAM が必要ですか?
- WebページをPDFとして保存する方法
ライフスタイルをアップグレードするDigital Trends は、読者が最新ニュース、楽しい製品レビュー、洞察力に富んだ社説、ユニークなスニーク ピークをすべて提供して、ペースの速いテクノロジーの世界を監視するのに役立ちます。




