の iPhone X もデビュー当時の Apple の技術的傑作でしたが、iPhone の動作方法は大きく変わりました。 古い iPhone からこのバージョンに切り替える場合は、いくつかの違いを理解する必要があることに気づくかもしれません。
コンテンツ
- バッテリー残量の確認方法
- 到達可能性を使用してアプリにアクセスする方法
- アプリを切り替えてホーム画面に戻る方法
- 開いているアプリを強制的に閉じる方法
- Face IDの設定方法
- Siriを起動する方法
- ディスプレイにホームボタンを追加する方法
- スクリーンショットの撮り方
- 通知とコントロール センターにアクセスする方法
- Apple Payへのアクセス方法
- Appleの支払いを確認する方法
- 携帯電話の電源を切る方法
- iPhone Xを強制的にリセットする方法
- ポートレートモードで写真を撮る方法
- タップしてディスプレイをオンにします
- 「上げてウェイク」をオフ/オンにする方法
- シェイクして元に戻すをカスタマイズする方法
- アニ文字の送信方法
あなたの状況に適応する iPhone X システムを操作するためのいくつかのヒントとコツを学ぶと、より簡単に操作できます。 私たちのヒントは、ホームボタンなしで何をするかを考え出すことから、Apple がバッテリーインジケーターを隠した場所を発見することまで、あらゆることに役立ちます。
おすすめ動画
バッテリー残量の確認方法

古い iPhone から iPhone X に切り替えた場合は、ディスプレイの上部にバッテリーの割合が表示されなくなっていることに気づくでしょう。 ホーム画面に表示されるように設定することはできませんが、コントロールセンターがあるノッチの右側を下にスワイプすると表示されます。
関連している
- 2023 年のベスト出会い系アプリ: お気に入りの 23 アプリ
- ウォルマートでApple Payが使えない理由
- この小さなガジェットは、iPhone 14 の最高の機能を 149 ドルで提供します
到達可能性を使用してアプリにアクセスする方法

iPhone X の 5.8 インチ ディスプレイは、手の小さい人にとって特定のアプリやコンテンツにアクセスするのが難しい場合があります。 Apple の到達可能性機能を使用すると、画面上部のアプリアイコンをプルダウンして手の届く範囲に配置できるため、心配する必要はありません。 に行く
設定 > 一般 > アクセシビリティ > 到達可能性 そして機能をオンに切り替えます。 iPhone の古いモデルで到達可能性を使用するには、 iPhone8プラス、ホームボタンを2回タップする必要があります。 到達可能性機能を使用すると、アプリを切り替えてホーム画面に戻る方法


の前に iPhone X, ホームボタンは、アプリを切り替えたり、ホーム画面に戻ったりするためのボタンでした。 iPhone X 以降では、ホーム画面で開いているすべてのアプリを表示したい場合は、デバイスの下端から上にスワイプするだけです。 これにより、現在実行中のアプリのスタックが表示されます。
開いているアプリを強制的に閉じる方法

iPhone Xではアプリを強制終了するのは簡単です。 開いているアプリを確認するのと同じように、ディスプレイの下から上にスワイプするだけです。 ラインナップが表示されたら、左または右にスワイプして選択し、閉じたい特定のアプリを上にスワイプするとスタックから消えます。
Face IDの設定方法
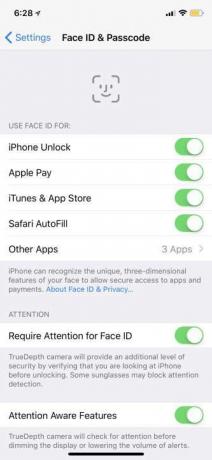
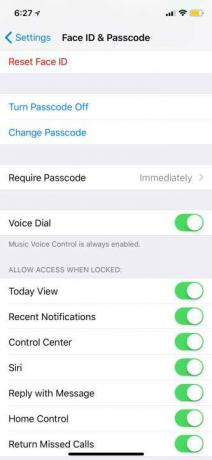
iPhone X を初めてセットアップするときに、次のオプションが表示されます。 Face IDをオンにする Touch ID と同様に、構成プロセスを実行します。 TrueDepth カメラが顔の特徴をすべてキャプチャできるように、頭を 2 回回転させる必要があります。 何らかの理由でこのステップをスキップした場合は、次のステップに進んでください。 設定 > Face ID とパスコード > Face ID を設定する. 顔をもう一度 2 回スキャンさせる必要があります。 完了したら、ロックを解除するために必要な作業はすべて完了です
Face ID に関しては、さらに 2 つの注意すべき設定があります。 1つ目は 代替の外観を設定する、携帯電話のロックを解除するための 2 番目の顔を追加できます。 これは愛する人の顔である可能性がありますが、多くの人はひげやメガネなどで iPhone X がその人を認識しやすくするためにこれを使用することもあります。 (フェイスマスクを使用してロックを解除するには、別のアプローチが必要です.)
2番目の設定は、 Face IDには注意が必要. これをオフにすると、iPhone はロックを解除するためにあなたの視線やその他の機能を追跡する必要がなくなります。 これにより、携帯電話のロックを気軽に解除することが簡単になります。 ただし、この機能は安全性を高めるために自動的に有効になります。たとえば、あなたが意識を失っているときに、誰もあなたの顔を使って携帯電話のロックを解除することはできません。
Siriを起動する方法

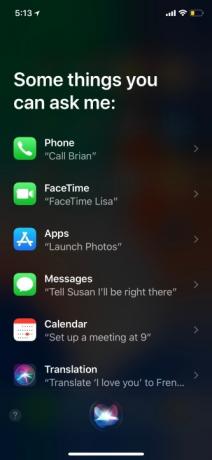
iPhone X の右側には細長い電源ボタンがあります。このボタンの主な用途は携帯電話の電源を切ることではなくなったため、私たちはこれを「ロック」ボタンと呼び始めました。 あなたはできる Siriを起動する 右側のロックボタンを数秒間押し続けるとロックされます。 音声アシスタントが表示され、質問に答えたり、コマンドに従ったりすることができます。 Siriを終了したい場合は、もう一度ロックボタンを押してください。
ディスプレイにホームボタンを追加する方法



iPhone Xはホームボタンを廃止した最初のiPhoneでしたが、それに慣れるのは難しいかもしれません。 ホーム ボタンが本当に足りない場合は、AssistiveTouch を使用してディスプレイにホーム ボタンを追加できます。 そうすれば、ボタンをタップすることなく、ホーム画面に戻ることができます。
画面の下部に小さな円が表示され、好きな場所に移動できます。 また、デバイスを使用すると、コンテンツの邪魔にならないように自動的に移動します。 これをタップすると、通知、スクリーンショット、ロック画面などのさまざまなオプションを表示するメニューが開きます。ただし、元に戻るには、もう一度円をタップするだけです。
スクリーンショットの撮り方

ホームボタンがないと、iPhone X でスクリーンショットを撮るのは少し異質に感じるかもしれません。特に、今では iPhone でスクリーンショットを撮るのと似ているからです。 アンドロイド 電話。 ロックボタンと音量を上げるボタンを同時に押すだけです。 スクリーンショットを撮ると、画面の左下隅に表示されます。 それをタップしてスクリーンショットをマークアップまたは編集し、削除したり写真に保存したりできます。
通知とコントロール センターにアクセスする方法


iPhone Xには、 ノッチこれは、Face ID に必要な技術を収容する電話機の上部にある黒いスペースです。 画面はノッチの両側にあり、右側には非常に特殊な機能があります。これにより、コントロール センターを呼び出すことができます。 右上から下にスワイプすると、コントロール センターが表示されます。 これは、ホーム画面に到達するためにロックを解除したかどうかに関係なく機能します。 個々のコントロール パネルに表示される内容は、有効にした設定やスマート デバイスのコントロールによって異なることに注意してください。 あなたは含めることを選択しました.
通知センター (別名カバー シート) にアクセスするには、iPhone X の上部の左または中央を下にスワイプします。 これにより、通知ページがプルダウンされ、上にスワイプしてホーム画面に戻ることができます。 通知センターでは、左にスワイプしてカメラにアクセスし、右にスワイプして今日のウィジェットに移動できます。
Apple Payへのアクセス方法


すぐにアクセスするには Apple Pay iPhone X の場合は、電話機の右端にあるロック ボタンをダブルタップします。 カードが表示され、Face ID が自動的にスキャンして、カードの所有者であることを確認します。 Face ID を使用したくない場合は、パスコードを手動で入力するオプションもあります。
Appleの支払いを確認する方法

iPhone X には、アプリの購入時やサブスクリプションのサインアップ時に支払いを確認するための指紋スキャナーがありません。 代わりに、Apple は Apple Pay を有効にするのと似たような、Face ID と物理的な確認を組み合わせて使用します。これについては学習する必要があります。
購入を確認しようとすると、Apple から次のようなメッセージが表示された後、Face ID がバックグラウンドで自動的に動作します。 ダブルクリックして支払う (または同様のもの)、誘導矢印付き。 Apple は過去にこれらの手順を数回更新していることに注意してください。
次に、携帯電話の右側にある物理的なボタンをダブルクリックする必要があります。これでダウンロード/購入が完了します。 対面での Apple Pay と同様に、設定に移動して、セキュリティを強化するためにこれをパスコードに切り替えることもできます。
携帯電話の電源を切る方法

音量ボタンとロックボタンのいずれかを同時に押し続けると、電話機の電源をオフにできます。 画面の上部に「スライドして電源をオフ」オプションが表示されます。 これは、緊急サービスが必要な状況に陥った場合に、緊急 SOS やメディカル ID にアクセスする方法でもあります。
iPhone Xを強制的にリセットする方法
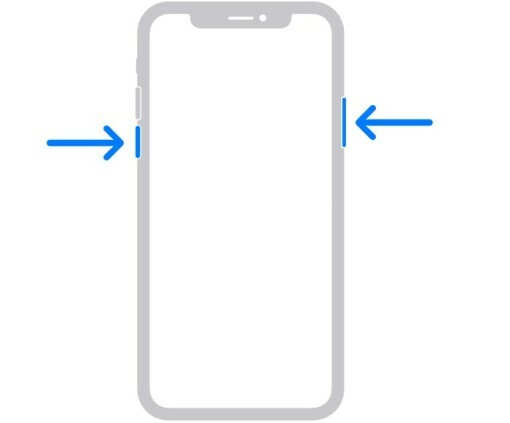
iPhone がフリーズして応答しなくなった場合、タッチスクリーンに大きく依存しているため、次に何をすればよいかを知るのは困難です。 そのため、Apple には、必要なときにいつでも強制的に再起動する方法が組み込まれています。 電話機の物理ボタンを使用して次の手順を実行するだけです。
- タップしてすぐに放します ボリュームアップ ボタン。
- タップしてすぐに放します ボリュームダウン ボタン。
- を押し続けます 右側 iPhone が再起動して Apple ロゴが表示されるまで、ボタンを数秒間押し続けます。
ポートレートモードで写真を撮る方法


iPhone Xならできること ポートレートモードを使用する 背面カメラと前面カメラの両方で。 カメラ アプリを開いた後、[ポートレート] を選択すると、自然光、スタジオ ライト、輪郭ライトなどのさまざまなポートレート照明オプションのカルーセルが表示されます。 カメラ回転アイコンをタップすると、正面カメラに切り替わり、プロ並みの自撮り写真を撮影できます。
タップしてディスプレイをオンにします

通常、使用するのは タッチID iPhoneのロック画面をオンにします。 iPhone X では、ディスプレイをタップするだけで画面がオンになります。
「上げてウェイク」をオフ/オンにする方法
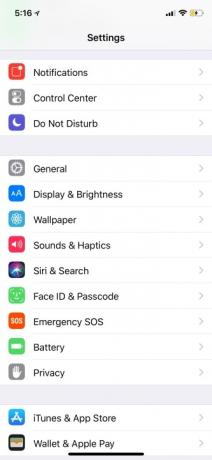

iPhone X を顔に持ち上げると、画面が自動的に起動します。 これは Raise to Wake と呼ばれるもので、iPhone ではかなり前から使われています。 オフにしたい場合は、次の場所に進んでください。 設定 > ディスプレイと明るさ そして切り替えます レイズ・トゥ・ウェイク オンでもオフでも。
シェイクして元に戻すをカスタマイズする方法
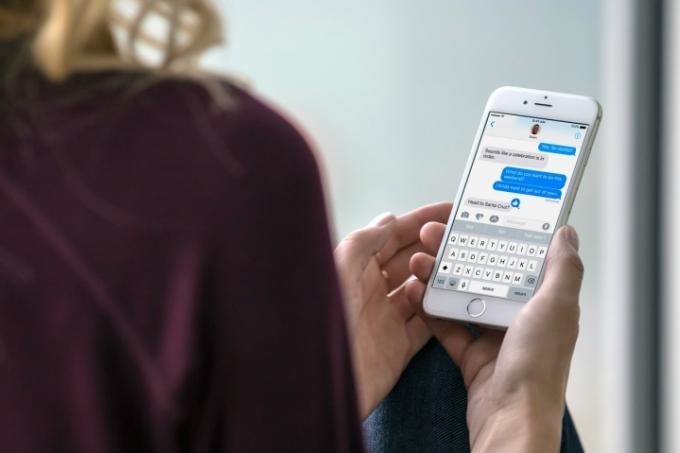
iPhone のほぼすべてのアプリでメッセージを入力するのに忙しい場合は、iPhone を軽く振るだけで、書いた内容をすぐに削除できます。 これにより、メニューがポップアップ表示されます。 元に戻す ボタンを選択すると、最近書き込んだすべてが削除されます。 このようにして「元に戻す」ボタンを使用できるようにすると、メールを作成したりテキストに返信したりするときに便利です。 テキストを元に戻したい場合は、次のオプションもあります。 入力をやり直す.
一方、この機能に遭遇して本当に気に入らない場合は、オフにすることができます。 に行く 設定、に行きます アクセシビリティを選択し、 シェイクして元に戻す. これにより、このようなことが起こらないようにオフにできるトグルが表示されます。
アニ文字の送信方法
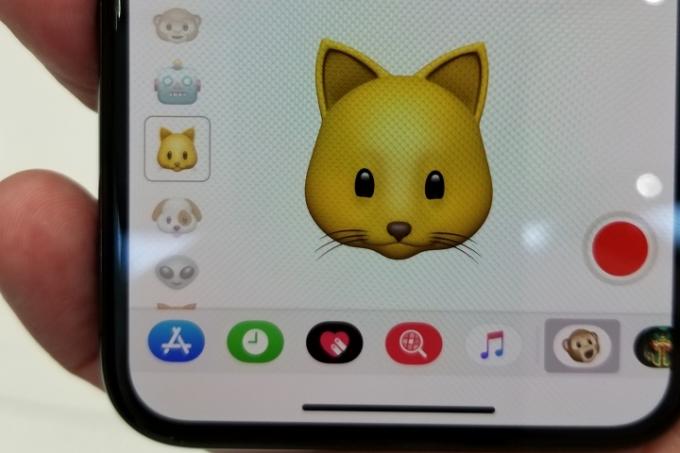
アニ文字はアニメーションする絵文字です 送信できます すべての iOS または Android ユーザーに。 絵文字は、Face ID TrueDepth カメラを使用して顔のアニメーションを追跡します。映画で使用されるモーション キャプチャのようなものです。 送信するには、次の場所にアクセスしてください。 メッセージ アプリ。 チャット スレッドを開くと、下部にアプリのバーが表示されます。 App Store アイコンの隣に猿の絵文字がありますので、それをタップします。 アニ文字記録画面が表示されます。 上にスワイプすると画面全体に拡大できます。 お気に入りの絵文字を選択すると、すでに顔の動きを追跡していることがわかります。 赤い録画ボタンをタップして 10 秒のビデオ (音声付き) をキャプチャし、友達に送信します。 これは、iPhone X を持っていない人にはビデオ ファイルとして表示されます。
こちらもチェックしてみてください ミー文字の作り方、AppleがiOS 12で追加したもの。
編集者のおすすめ
- iPhoneがオークションで法外な金額で落札された
- iPhone から他人の Apple ID を削除する方法
- この 600 ドルの Android スマートフォンには、iPhone に比べて 1 つの大きな利点があります。
- iPhone 15: 発売日と価格の予測、リーク、噂など
- 2023 年のベスト格安携帯電話: 限られた予算向けのお気に入り 7 台




