Samsung DeX はおそらく、携帯電話からデスクトップのようなエクスペリエンスを得る最良の方法です。 このプラットフォームは、携帯電話をコンピューターのようなシステムの頭脳として使用する方法として、Galaxy S8 シリーズで初めてリリースされました。 それ以来、生産性とエンターテイメントに使用できる洗練された、バランスのとれたインターフェイスに成長しました。 タスクも同様です。
コンテンツ
- 好きなように接続
- 携帯電話をトラックパッドとして使用する
- DeXの壁紙をカスタマイズする
- アプリがいつでもアクセスできるようにする
- キーボードショートカットを学ぶ
- DeX 用に作成されたアプリを使用する
- ウィンドウの管理
DeX は誕生してから数年が経ち、Samsung は DeX に多くの優れた機能を組み込んでいます。 自分でもっと詳しく知りたいですか? 最高の機能を 7 つ紹介します サムスンデックス 提供しなければなりません。
おすすめ動画
好きなように接続
実際に飛び込む前に を使用して DeX、あなたはそうする必要があります モニターまたはディスプレイに接続します. ありがたいことに、そうする方法はたくさんあります。 おそらく最も簡単な方法は、HDMI - USB-C ケーブルを入手して携帯電話に接続することです。 そのために他社製のケーブルを使用する必要はありません。私は Amazon のアダプターと標準の HDMI ケーブルを使用しましたが、問題なく動作しました。
あるいは、ワイヤレスで接続することもできます。単に設定アプリを開いて、 高度な機能 > Samsung DeX、次に DeX をオンにし、テレビまたはモニターで DeX を使用することを選択し、システムがディスプレイを検出するまで待ちます。 ほとんどのインターネット接続テレビと モニター この技術を通じて機能するはずです。 最後になりましたが、DeX に接続できます 通常のPC経由で または Mac では DeX アプリを使用します。
携帯電話をトラックパッドとして使用する

DeX を使用するための外付けキーボードまたはマウスをお持ちですか? 心配ない! DeX を使用すると、携帯電話をトラックパッドとして使用できます。これは最も直感的なエクスペリエンスではありませんが、いざというときにはうまく機能します。
を使用するには スマートフォン DeX のトラックパッドとして使用するには、モニターに接続し、携帯電話の通知シェードを下にスワイプして、「携帯電話をトラックパッドとして使用する」オプションを選択します。 回転させることができます 他のアプリと同様に携帯電話を回転させて画面を表示し、2 本の指でタップして右クリックし、その他の通常のアプリで実行できると思われる操作を実行します。 トラックパッド。
DeXの壁紙をカスタマイズする
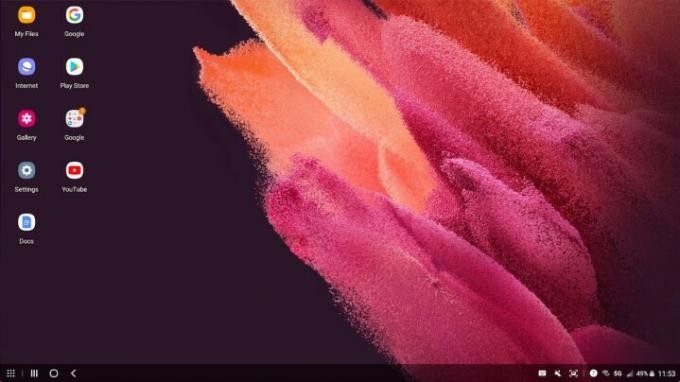
他のデスクトップと同様に、Samsung DeX のいくつかの側面をカスタマイズできます。また、通常に使用している場合、それらのカスタマイズが必ずしも携帯電話に影響を与えるわけではありません。
最も注目すべき点は、DeX の壁紙を変更できますが、変更しても携帯電話の壁紙は変更されません。 これを行うには、DeX の使用中にデスクトップを右クリック (またはタッチパッドで 2 本の指でタップ) し、 壁紙 オプション。 その後、好みの壁紙に変更できます。
アプリがいつでもアクセスできるようにする
特定のアプリを定期的に使用しますか? その場合、タスク バーにピン留めして、何をしていても開けるようにすることができます。 アプリをタスク バーに固定するには、アプリを開き、画面下部のタスク バーのアイコンを右クリックし、 ショートカットをタスクバーに固定する ボタン。 アプリのアイコンが常に表示されるので、いつでも開くことができます。
キーボードショートカットを学ぶ
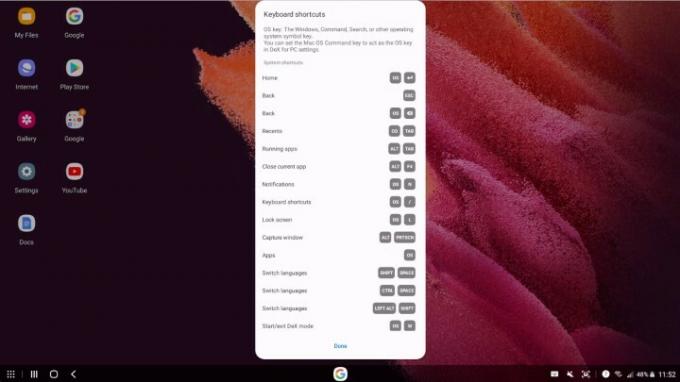
他のデスクトップ オペレーティング システムと同様に、DeX を最大限に活用する最善の方法は、キーボード ショートカットを学ぶことです。 DeX には、マルチタスクに関連するショートカットなど、学ぶ価値のあるショートカットがたくさんあります。 DeX はモニターで使用することも、Mac または PC で使用することもできるため、キーボード ショートカットは DeX の使用方法によって異なります。 初めて DeX をキーボードに接続すると、作業を開始するためのキーボード ショートカットのリストを表示するオプションが表示されます。これは便利です。
DeX 用に作成されたアプリを使用する
ほとんどのアプリは特別な DeX バージョンを必要とせずに完全に正常に動作しますが、特定のアプリを定期的に使用する場合は、それらが DeX で使用するために適切に最適化されているかどうかを確認する価値があるかもしれません。 DeX に最適化されたアプリのリストを表示するには、アプリのリストを開いて、画面上部にあるリンクを選択します。 Samsung DeX のアプリをチェックする. Microsoft の Office スイートや一連の Adobe アプリなど、多くのトップ アプリがリストに表示されます。
ウィンドウの管理
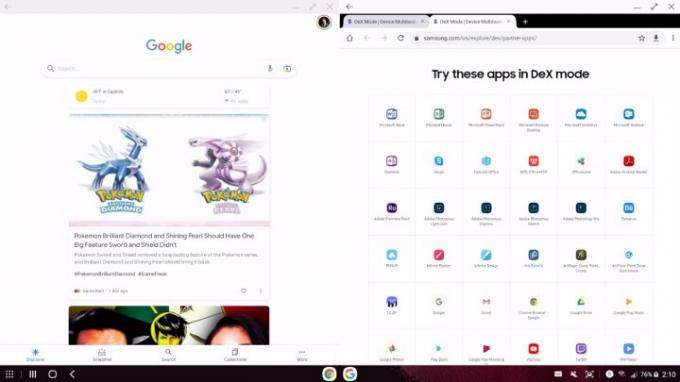
残念ながら、DeX はウィンドウの管理にはあまり優れていません。今後数年でさらに改善されることを期待しています。 そうは言っても、役立つことがいくつかあります。 たとえば、全画面モードに入るのは非常に簡単で、その方法はたくさんあります。 ウィンドウの上部をダブルクリックし、画面の上部までドラッグして放すことも、ウィンドウの上部をタップすることもできます。 全画面表示 ウィンドウの右上にあるボタン。 それ以外の場合は、アプリの隅をつかんでサイズを変更することで、アプリのサイズを手動で変更する必要があります。 あるいは、アプリのサイズ変更やスナップに役立つショートカットがいくつかありますが、これらのショートカットは DeX の使用方法によって異なります。 たとえば、Mac では次のように入力できます。 指示 + 左矢印 ウィンドウをディスプレイの左半分にスナップします。 実際、これが分割画面モードに適切に入る唯一の方法です。キーボードを使わずに画面分割モードに入るためにインターフェイス上に押すボタンはありません。
編集者のおすすめ
- Honor の新しい Android スマートフォンには、これまでに見たことのない機能が搭載されています
- Pixel 7a のカメラテストを行った - サムスンにとって悪いニュースだ
- 5G携帯電話を購入しますか? Samsung 製であるべき 2 つの理由
- 今日は携帯電話から大きな音が出るかもしれません - その理由は次のとおりです
- あなたの iPhone には環境を助ける秘密の機能があります - その仕組みは次のとおりです
ライフスタイルをアップグレードするDigital Trends は、読者が最新ニュース、楽しい製品レビュー、洞察力に富んだ社説、ユニークなスニーク ピークをすべて提供して、ペースの速いテクノロジーの世界を監視するのに役立ちます。



