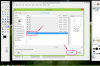削除された背景は白で表示されます。
Adobe Photoshopは、パーソナルコンピュータ向けの主要な写真編集ソフトウェアです。 Photoshopには、背景を透明にするためのいくつかの手段があります。背景消去、クリッピングパス、または抽出フィルターです。 背景消しゴムは、Photoshopのツールと調整にほとんど慣れていないため、最も簡単です。 クリッピングパスも簡単で、別のソフトウェアプログラムに画像を配置するために、画像の周囲に正確な境界線を作成します。 抽出を使用すると、Photoshopは背景を透明に消去します。 エッジピクセルはカラーコンポーネントを失うため、抽出されたオブジェクトは新しい背景と自然にブレンドできます。
背景消去器
ステップ1
Photoshopでグラフィックファイルを開きます。
今日のビデオ
ステップ2
レイヤーパレットから消去するレイヤーを選択します。 ページ上部の[ウィンドウ]ドロップダウンメニューから[レイヤー]パレットを開きます。
ステップ3
背景を含むレイヤーを選択します。
ステップ4
「背景消しゴム」ツールを選択します。 背景消しゴムツールを使用すると、背景レイヤーを編集できます。
ステップ5
オプションバーのブラシサンプルをクリックして、ブラシオプションを選択します。
ステップ6
消去する領域にマウスをドラッグします。 背景消しゴムツールポインタは、ツールの中央のホットスポットを示す十字線の付いたブラシ形状として表示されます。
クリッピングパス
ステップ1
Photoshopでグラフィックファイルを開きます。
ステップ2
レイヤーパレットを開きます。
ステップ3
[ツール]パレットからシェイプツールまたはペンツールを選択し、オプションバーの[パス]ボタンをクリックします。
ステップ4
ツール固有のオプションを設定し、保存する画像の部分の周りにパスを描画します。
ステップ5
パスを「作業パス」として保存します。
ステップ6
作業パスを編集して微調整します。 終了したら、「クリッピングパス」として保存します。
抽出フィルター
ステップ1
削除する背景を含むレイヤーを選択します。 これが背景レイヤーの場合、抽出後、背景レイヤーは通常のレイヤーになります。
ステップ2
「フィルター」>「抽出」を選択し、表示されるツールのオプションを選択します。
ステップ3
「スマートハイライト」を選択すると、明確に定義されたエッジのアウトラインを簡単に作成できます。 スマートハイライトは、ハイライトをエッジに保つのに役立ちます。
ステップ4
抽出オプションを定義します:「テクスチャ画像」、「スムーズ」、「前景を強制」、または「アルファチャネル」(「チャネル」メニューから)。
ステップ5
ズームインしてハイライトを調整し、拡大表示します。 ハイライトを消去するには、「消しゴム」ツールを選択し、消しゴムをハイライトの上にドラッグします。
ステップ6
「OK」をクリックして抽出を適用します。 抽出されたオブジェクトの外側のレイヤー上のすべてのピクセルが透明になります。
ヒント
背景消去機能では、背景が100%透明にならない場合があります。 消しゴムツールを使用して、透明度を確保します。 レイヤーの元のバージョンを変更せずに維持するために、編集するレイヤーのコピーを常に作成してください。