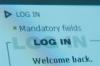Adobe Photoshopの業界標準の無料の代替手段として、GIMP(GNU Image Manipulation Program)は、さまざまなグラフィックデザイン機能の実行をサポートできます。 たとえば、写真をマージして、多数の写真を組み合わせて、それぞれの最高の写真を紹介し、残りを非表示にすることができます。 2枚の画像を組み合わせる場合でも20枚の画像を組み合わせる場合でも、GIMPを使用して、マージされた圧縮画像として保存する最終製品が得られるまで、個別のレイヤーをホストおよび編集できます。
ステップ1
プログラムGIMPを起動し、[ファイル]と[開く]を選択して、メインの背景画像として機能するファイルを見つけます。 正しいファイルを選択したら、「開く」を押します。 追加の写真を挿入するには、選択内容を強調表示して[開く]をクリックする前に、[ファイル]と[レイヤーとして開く]を選択します。
今日のビデオ
ステップ2
上部にある[Windows]、ドロップダウンボックスから[ドッキング可能なダイアログ]を選択して[レイヤー]ツールバーを開き、 次に「レイヤー」。 このツールバーは、あるレイヤーから別のレイヤーに移動して、それぞれに応じて編集するのに役立ちます。 欲望。
ステップ3
[レイヤー]ツールバーの対応するアイコンをクリックして編集するレイヤーを選択し、メインツールバーにある機能を使用して写真の一部を選択します 「長方形選択ツール」、「楕円選択ツール」、「自由選択ツール」などのツールを使用して、保持または削除します。 保持する画像の楕円部分を選択した場合は、 たとえば、トップメニューから[選択]を選択し、[反転]を選択すると、代わりに画像の残りの部分が強調表示され、[削除]キーを押して不要なものを削除できます。 範囲。 さらに、「消しゴムツール」を使用して、不要なセクションを削除できます。
ステップ4
[レイヤー]ツールバーの一番上のレイヤーを右クリックして[表示レイヤーのマージ]を選択し、ポップアップボックスが表示されたら[マージ]を押します。 これで、以前に多層化されたブックのすべての表示要素を特徴とする1つの背景レイヤーが作成されます。 「.jpg」や「.png」など、お好みの画像拡張子を使用して圧縮画像を保存できます。
ヒント
メインツールバーの[ツールの選択]のいずれかを使用するときにシャープなエッジを取得するには、[フェザーエッジ]チェックボックスをオフのままにします。 ただし、ソフトエッジが必要な場合は、チェックボックスをオンにして、「半径」を選択したサイズに増やします。
警告
マージする写真を編集しているときに、ファイルの前にGIMPの実行可能なファイル拡張子「.xcf」を使用して変更を定期的に保存することに興味があるかもしれません。 「Draft1」や「Draft2」などの名前を付けて、後で編集の将来のポイントに戻りたいことに気付いた場合に、そのようなドラフトを取得できるようにします。 ステージ。