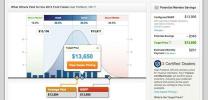多言語を使用している場合、または英語を話さない国の PC を使用している場合は、それに応じてキーボード言語を変更する必要があります。 実行は非常に簡単です。次の手順に従うだけです。
この記事では、キーボード言語を変更する手順を示します。 Windows 11, ただし、Windows 10 のプロセスもほぼ同じです。
おすすめ動画
簡単
5分
Windows 10 または 11
キーボードの言語を変更する
ステップ1: 開ける 設定 そして、次の場所に移動します 時間と言語.

ステップ2: をクリックして、必要な言語パックをダウンロードします。 言語を追加する 下 優先言語. この言語パックは、テキスト読み上げ、音声認識、手書きの表示言語としても使用できます。 検索バーに言語名を入力すると、選択した言語がすぐに表示されます。
言語を選択したら、 をクリックします。 次.

関連している
- Steam デッキに Windows 11 または Windows 10 をインストールする方法
- Windows の 12 バージョンすべてを最悪から最高までランク付けします。
- ゲームを改善するために Windows 11 で VBS を無効にする方法
ステップ 3: 次のボックスで、含めるオプションの言語機能を選択します。 基本的なタイピングと光学式文字認識が必要ですが、完全な言語パック、音声合成、手書きはオプションです。 Windows の表示言語を新しい言語に変更することもできます。必要に応じて英語に戻すために、言語が読めることを確認してください。
クリック インストール 準備ができたら。 ダウンロードとインストールが完了するまでに数分かかる場合があります。
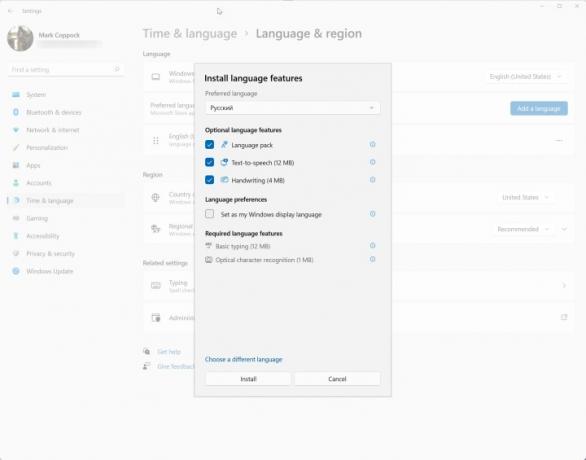
ステップ 4: システム トレイから言語を選択します。 右下隅に小さなアイコンがあり、言語を切り替えることができます。 使用したい言語をクリックするだけです。 を使用することもできます。 ウィンドウズ + スペースキー キーの組み合わせで言語をすばやく切り替えることができます。
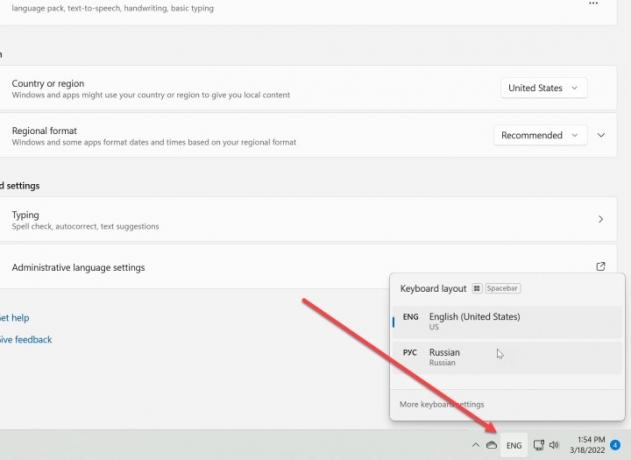
特定のアプリケーションで言語を変更することもできます。 例えば、 グーグルクローム 言語を簡単に切り替えることができます。 私たちをフォローしてください キーボードレイアウトガイド キーボードを最も効率的に使用する方法を学びます。
編集者のおすすめ
- Windows 10 ISO ファイルを合法的にダウンロードし、そこから Windows 10 をインストールする方法
- Windows、macOS、または Web 上で PDF ファイルを結合する方法
- Windows タスクバーから ChatGPT を有効または無効にする方法
- Windows 11 の一般的な問題とその解決方法
- ChatGPT が有効な Windows 11 キーを無料で生成できるようになりました
ライフスタイルをアップグレードするDigital Trends は、読者が最新ニュース、楽しい製品レビュー、洞察力に富んだ社説、ユニークなスニーク ピークをすべて提供して、ペースの速いテクノロジーの世界を監視するのに役立ちます。